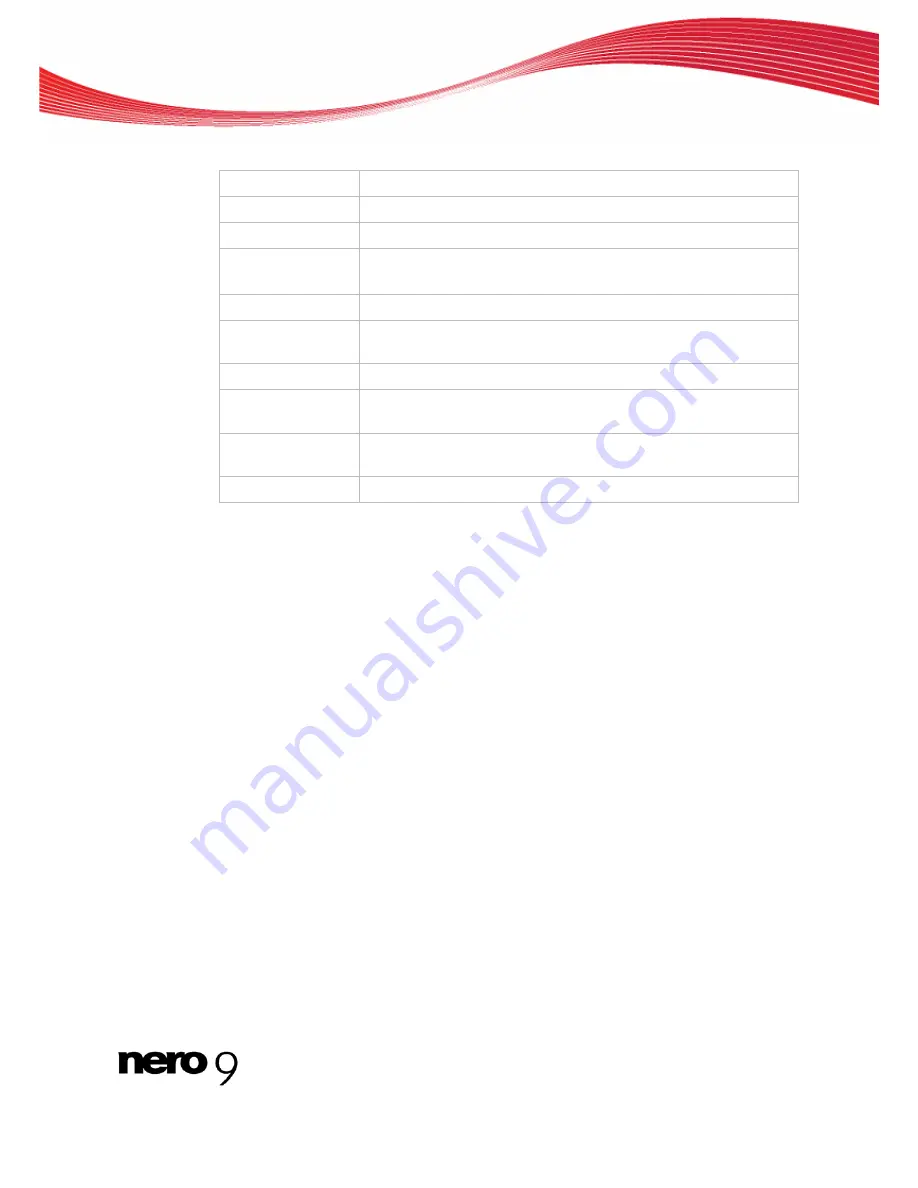
LightScribe
Nero Burning ROM
62
The following configuration options are available:
Inner radius
Defines the distance between the label and the inner edge.
Outer Radius
Defines the distance between the label and the outer edge.
Width
Defines the width of the print area.
Label templates
Contains a selection of different templates for designing the label.
You can continue to edit and customize a selected template.
New
Generates a new label document.
Open
Opens an existing label which was created using Nero CoverD-
esigner.
Save As
Saves the label you have created.
OK
Adds the label you created to the compilation and closes the win-
dow.
Preview
Opens the
Print Preview
window that shows how the label should
appear on the LightScribe disc.
Cancel
Cancels the procedure and closes the window.
10.2 Printing LightScribe Label
The process for printing the label is integrated into the burn process. First, the compilation is
burned. You then flip the disc over, and the label is being burned.
To print a label, proceed as follows:
1.
Create a compilation and select the files to burn.
2.
Select a LightScribe recorder from the drop-down menu in the toolbar.
3.
If you want to set the print options for LightScribe:
1.
Click the
File
>
Options
menu.
The
Options
window is opened.
2.
Click the
LightScribe
tab.
The configuration options for LightScribe are displayed.
3.
Select the desired printing quality from the
Print contrast
area. The better the quality, the
longer the recorder takes to print the label.
4.
Set the other options you require.
5.
Click the
OK
button.
The changes are saved and the window is closed.
4.
Click the
Burn
button.
The
Burn Compilation
window is opened.
5.
Click the
Misc
tab.
6.
Select the
Print Label
check box in the
LightScribe
area.
Содержание Burning ROM 9
Страница 1: ...Manual Nero Burning ROM ...
Страница 5: ...Table of contents Nero Burning ROM V 19 Index 93 20 Contact 95 ...






























