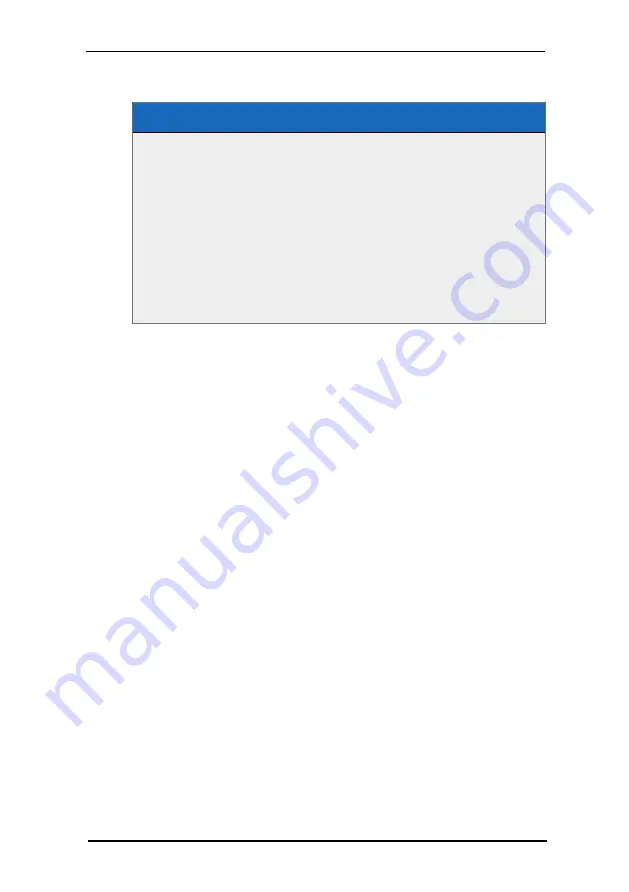
Excerpt from a language file
<Data
language="english"
color="000000"
font="_ sans"
offsetTop="0" offsetLeft="0"
offsetWidth="0" offsetHeight="0">
<tip id="ZoomOut"><b>Zoom Out</b><br/>Click to
decrease magnification</tip>
<tip id="ZoomIn"><b>Zoom In</b><br/>
Click to increase
magnification</tip>
<tip id="Downloading Data">Downloading:</tip>
[...]
</Data>
You can duplicate existing language files or create new files as needed.
To use custom language files, please use the "language" parameter and set
the parameter value to the filename without the ".xml" extension.
2.4.5 Enabling the Debug Mode
The debug mode can be enabled or disabled by passing the "Debug" parameter
either in the code snip or in an XML configuration file.
Please use "debug=1" or "debug=true" to enable the debug mode and
"debug=0" (or omit the debug parameter) to disable the debug mode. To
disable the debug mode permanently you can safely delete the "/debug"
directory of your FSI setup directory.
Example:
If FSI Viewer JS does not work or look as expected in an HTML page you can
quickly debug FSI Viewer as follows:
l
Open the HTML page containg FSI Viewer JS
l
Open the"Inspect Element" feature of your browser
l
in the "Console" part you can now check if everything is implemented
and loaded correctly
2.5 FSI Viewer JS Parameters
You can optionally modify the way FSI Viewer JS works by passing parameters to
the script. To do so, pass an object containing the parameters and value as an
2 FSI Viewer JS
NeptuneLabs - FSI Viewer
20
















































