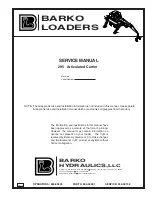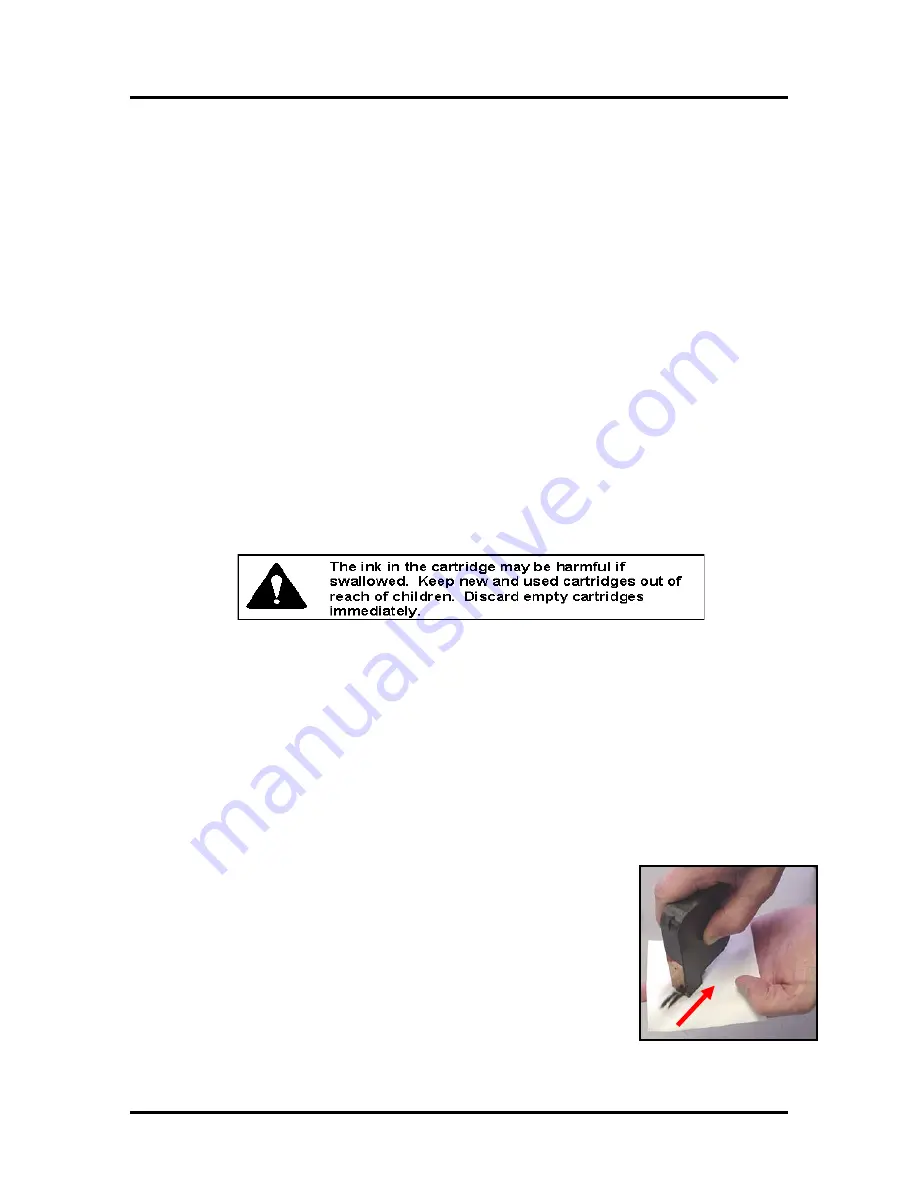
SECTION 4
MAINTENANCE
Inkjet Cartridge Storage
Short-term Cartridge Storage
(Less than 8 hours or less than 2 hours in hot/dry environments.)
•
The cartridge can be left in the Printer, for short periods of time.
•
The next time that the Printer is used, the cartridge nozzles may have to be cleaned and purged
Long-term Cartridge Storage
(More than 8 hours or more than 2 hours in hot/dry environments.)
•
Clean the cartridge and place the cartridges in a re-sealable container (i.e. Tupperware) with a
damp sponge or towel to maintain humidity and prevent the cartridge from drying out.
Note: Do not allow the nozzle plate to make contact with the sponge/towel, or the ink will be
wicked from the cartridge.
•
When the cartridges are ready to be used again, the cartridge body and contact area will need
to be dried and the nozzles will need to be cleaned and purged.
CAUTION!
Be sure the contact area of the cartridge is dry, before installing it into the printer or
damage to printer’s electronics will result.
Note
: Decap Time (time it takes for unsealed cartridge nozzles to become clogged) will vary greatly.
Ink type, environment, prior cartridge maintenance, and cartridge condition can affect decap time.
Cartridge Disposal
The cartridge may be disposed of in a normal manner.
If there should be an ink spill, use soap and water to clean up any problem areas. Abrasive soap works
well to get the ink off of hands.
Cleaning the Inkjet Cartridge (Printhead)
To maintain good print quality it is important that the printheads are kept clean. During the printing
process ink spray, paper fibers, and dust can cause a build-up on the cartridge nozzle plate (printhead).
This build-up will eventually degrade the print quality. If you begin to notice problems with the quality of
the print; or to prevent a build-up from occurring; the nozzle plate of the cartridge should be cleaned with a
damp, lint-free, non-abrasive, cloth.
Cloth should be:
Cloth should not be:
D
Soft
D
Fiberless
D
Moist with Water (Distilled is best)
U
Abrasive
U
Made of small fibers
U
Dry or containing chemical additives
Place a drop of distilled water near the edge of the
Cartridge Wipe
cloth.
Start by placing the cartridge onto the damp area of the cloth.
Using a small amount of downward force, slowly pull the cartridge from
the damp area, across to the dry area of the
Cartridge Wipe
, while
slowly decreasing the amount of downward force.
Repeat this procedure a few times. Make sure you only clean the
cartridge in one direction. Either from the front of the head to the back
of the head, or from back to front.
Note: Do not shake the cartridge; as this will cause air bubbles to form,
which will negatively affect the performance of the cartridge.
It is recommended that you perform a purge, before starting to print
again.
Figure 29
© 2009 Neopost USA Inc. All rights reserved.
38
Содержание AS-940
Страница 1: ...AS 940 Addressing Solution Operating Guide...
Страница 12: ...SECTION 1 GETTING ACQUAINTED Notes 2009 Neopost USA Inc All rights reserved 12...
Страница 36: ...SECTION 3 OPERATING THE PRINTER Notes 2009 Neopost USA Inc All rights reserved 36...
Страница 42: ...Notes 2009 Neopost USA Inc All rights reserved 42...