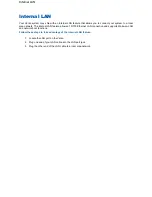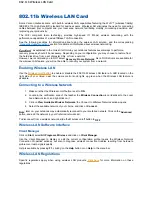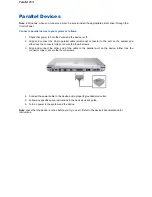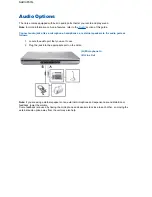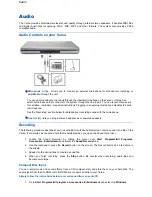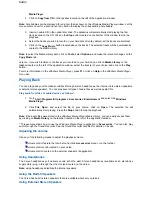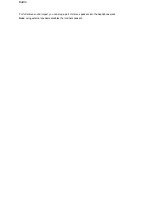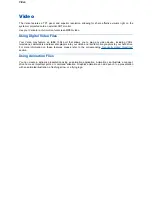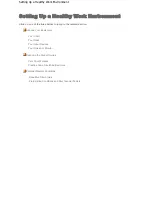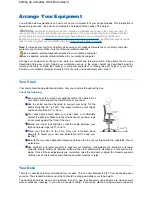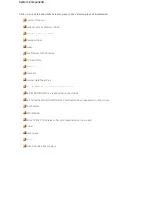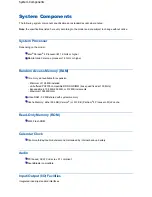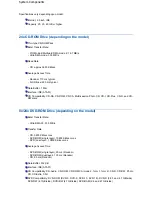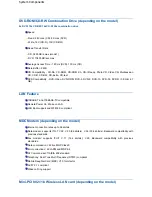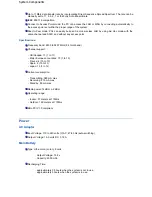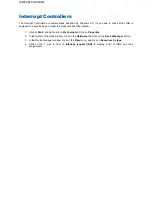Media Player
.
2. Click on
Copy from CD
on the taskbar located on the left of the application window.
Note
: help bubbles can be displayed for any item that is shown on the
Windows Media Player
window. Let the
mouse cursor hover for a second over any button to display the corresponding help bubble.
3. Insert an audio CD in the optical disc drive. The notebook will automatically start playing the first
track located on the CD. Click on the
Stop
button located on the bottom of the window to stop the
playback.
4. Select the tracks you wish to record on your hard disk drive (by default, all the tracks are selected).
5. Click on the
Copy Music
button located above the tracks. The selected tracks will be automatically
copied to the Media Library.
Note
: to select the Media Library path, click on
Tools
, select
Options
, and make the relevant changes on the
Copy Music
tab.
Later on, if you wish to listen to the tracks you recorded to your hard drive, click on
Media Library
on the
taskbar located on the left of the application window, select the track(s) of your choice, and click on the
Play
button.
For more information on the
Windows Media Player
, press
F1
or click on
Help
in the
Windows Media Player
menu bar.
Playing Back
You can play back your recorded soundtrack through stereo headphones, the internal Versa stereo speakers,
or external stereo speakers. You can play several types of audio files as well as audio CDs.
Play audio from files or audio devices as follows*.
1. Go to
Start
,
Programs/All programs
,
Accessories
,
Entertainment
and select the
Windows
Media Player
.
2. Click
File
,
Open
, and select the file of your choice. Click on
Open
. The selected file will
automatically start playing. Press the
Stop
button to stop the playback.
Note
: if the audio files were stored in the
Windows Media Player
Media Library, you can easily access them
by clicking on
Media Library
on the taskbar located on the left of the application window.
* This example shows how to use the
Windows Media Player
application in
Accessories
. You can also play
audio through the
Sound Recorder
. See the
Sound Recorder
help files for details on its use.
Adjusting the volume
Use any of the following means to adjust the playback volume:
volume control feature that can be found in the
Accessories
menu or on the toolbar,
volume control knob located on your Versa,
volume control located on the external speakers (if applicable).
Using Headphones
The Versa headphones port delivers sound at half a watt. Stereo headphones (available at an electronics
supply store) plug in through the Line Out jack located on the Versa.
Note:
using headphones disables the internal speakers.
Using the Built-In Speakers
The Versa has built-in stereo speakers that are available wherever you take it.
Using External Stereo Speakers
Audio
Содержание Versa 2730M
Страница 1: ...Versa User s Guide Versa User s Guide ...
Страница 15: ...Copyright Copyright ...
Страница 17: ...Introducing Your Versa Getting to Know your Versa ...
Страница 19: ...Around the Front of the System Around the Front of the System ...
Страница 25: ...Around the Back of the System Around the Back of the System ...
Страница 27: ...Around the Left Side of the System Around the Left Side of the System ...
Страница 29: ...Around the Right Side of the System Around the Right Side of the System ...
Страница 31: ...Around the Bottom of the System Around the Bottom of the System ...