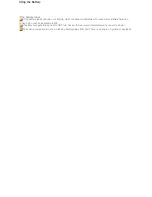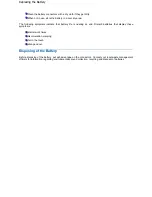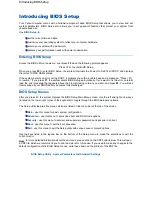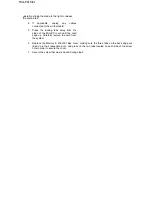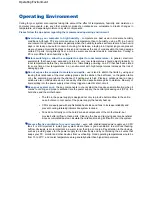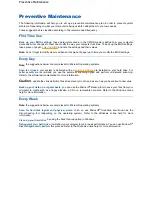This section provides various tips that should help you get the most of your Microsoft
®
Windows
®
XP
operating system.
Note:
if you are familiar with previous versions of Microsoft Windows, we advise you to check out the new
features specific to Windows XP. To do so, click on
Start
, click on
Help and Support
, and pick the
What's
new in Windows XP
topic.
Booting in Safe Mode
Safe mode helps you diagnose problems. If a symptom does not reappear when you start in safe mode, you
can eliminate the default settings and minimum device drivers as possible causes. If a newly added device or
a changed driver is causing problems, you can use safe mode to remove the device or reverse the change.
In safe mode, you have access to only basic files and drivers (mouse, monitor, keyboard, mass storage, base
video, default system services, and no network connections)
There are circumstances where safe mode will not be able to help you, such as when the system files that are
required to start the system are corrupted or damaged. If your computer does not start successfully using the
safe mode, you might need to use either the Windows
Recovery Console
feature (click on
Start
,
Help and
Support
for more information), or to restore your system using the
Recovery Program
(refer to the Quick Start
Guide delivered with your notebook).
Restarting in Safe Mode
1. Click on
Start
,
Turn Off Computer
, and then click on
Restart
.
2. When you see the message
Please select the operating system to start
, press
F8
.
3. Use the arrow keys to highlight the appropriate safe mode option, and then press
Enter
.
z
Safe Mode
- starts using only the basic files and drivers (see above). Use this mode to
run the system tools, such as the Disk Defragmenter.
z
Safe Mode with Networking
- starts using only the basic files and drivers (see above),
and network connections.
z
Safe Mode with Command Prompt
- starts using only the basic files and drivers (see
above). After logging on, the command prompt is displayed instead of the graphical
user interface. You will be asked to choose a user, or to log on as administrator.
Depending on what your choose, the default directory of the command prompt will be
different.
z
Enable Boot Logging
- the system creates a log file (Ntbtlog.txt) that records the
loading of each service and device. The boot log is useful in determining the exact
cause of system start-up problems.
z
Enable VGA Mode
- starts Windows using the basic VGA driver.
z
Last Known Good Configuration
- starts your computer using the registry information
and drivers that was saved at the last shutdown. Any changes made since the last
successful start-up will be lost.
Note:
the
Directory Services Restore Mode (Windows domain controllers only)
and
Debugging Mode
are not relevant for notebooks.
z
Debugging Mode
z
Start Windows Normally
- normal Windows start-up.
z
Reboot
- reboots the system, and starts Windows XP.
Tips for Using Microsoft Windows XP
Содержание Versa 2730M
Страница 1: ...Versa User s Guide Versa User s Guide ...
Страница 15: ...Copyright Copyright ...
Страница 17: ...Introducing Your Versa Getting to Know your Versa ...
Страница 19: ...Around the Front of the System Around the Front of the System ...
Страница 25: ...Around the Back of the System Around the Back of the System ...
Страница 27: ...Around the Left Side of the System Around the Left Side of the System ...
Страница 29: ...Around the Right Side of the System Around the Right Side of the System ...
Страница 31: ...Around the Bottom of the System Around the Bottom of the System ...