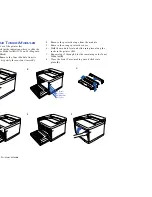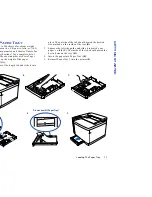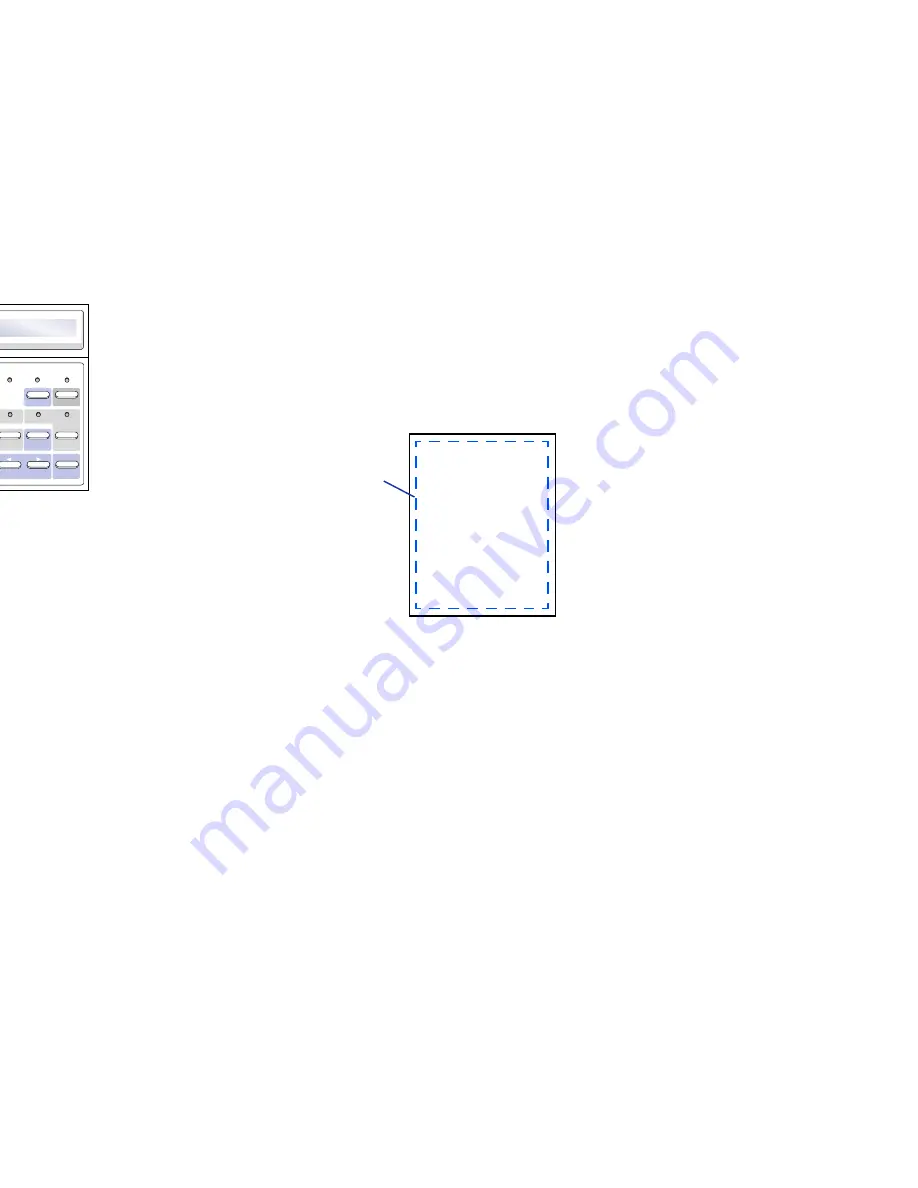
22
SuperScript 4200N — User’s Guide
6.
Press the Media button. The message
MEDIA TYPE THICK
STOCK
appears and the Label LED will turn on. Wait for
the message
READY
to appear.
7.
To return to printing regular weight paper, press the
Media
button and the Label LED will turn off. The
message
MEDIA TYPE PAPER
appears. Wait for the
message
READY
to appear.
note:
If envelopes are wrinkling, try envelopes made
from a different kind of paper. Generally, textured
envelopes do not print well in laser printers.
P
RINTING
ON
T
HICK
P
APER
Printing on thick stock or heavy paper is basically the same
as printing on envelopes. Follow the Printing Envelopes
directions above. Adjust the paper guides inside the tray to
match your paper size.
P
RINTING
T
RANSPARENCIES
•
Create the information you need printed on the
transparencies within your application. Try printing on a
plain sheet of paper first for proper placement.
•
Print transparencies from Paper Tray 1 only.
•
Load up to 50 sheets in Paper Tray 1.
•
Keep the paper path clean. Transparencies are especially
sensitive to dirt. If shadows appear on either the top or
bottom of the sheets, refer to Chapter 8, “Maintaining
Your Printer,” for instructions on how to clean the
printer.
•
If the manufacturer put a removable strip at the edge of
the transparencies, load the transparencies with the strip
toward the front of the printer (even if they recommend
that the striped edge faces the back of the printer).
•
The printer will automatically detect transparencies in
Paper Tray 1.
•
The best quality printing will be inside a 10 mm border
around the edge of the transparency
note:
The terms OHT (found on Operator Panel) and
OHP (found inside Paper Tray 1) both refer to
transparencies.
•
The OHT light on the Operator Panel will start blinking
when the printer detects transparencies in Paper Tray 1.
Power
Warning
Online
Menu
OnLine
Data
OHT
Label
Feed
Item
Media
Previous
Next
Select
10mm
Best Print Area
Содержание SuperScript 4200N
Страница 4: ...N User s Guide ...
Страница 32: ...0N User s Guide ...
Страница 38: ...0N User s Guide ...
Страница 50: ...0N User s Guide t 3 Printer Driver ...
Страница 108: ...00N User s Guide ...
Страница 124: ...00N User s Guide ...