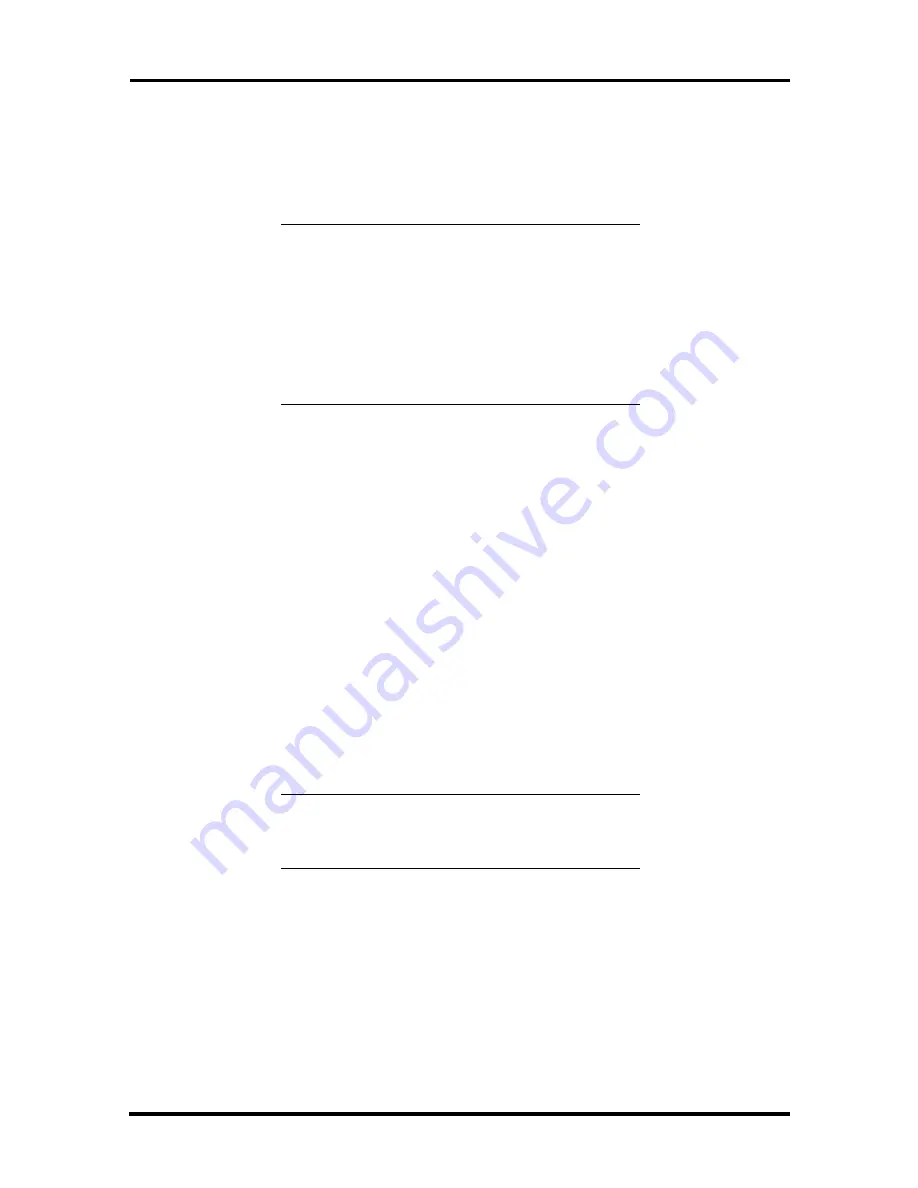
3-18 Option Installation
Processor Upgrade
The zero-insertion force (ZIF) socket accepts pin-grid-array (PGA) processors, such as the
primary processor or an upgrade processor.
CAUTION:
Incorrect installation of the
processor can damage the processor, system
board, or both. Follow the installation
instructions carefully.
The system requires a heatsink on the upgrade
processor. Verify that you have the correct
heatsink for the processor.
When upgrading the processor, first remove the processor currently installed in the system,
then install the upgrade processor.
Processor Removal
Remove the installed processor on the system board as follows.
1.
Remove the system unit cover as previously described.
2.
Locate the processor socket (see Figure 3-13).
If any expansion boards are obstructing the socket, remove the boards.
3.
Release the heatsink clip from the tabs on the socket.
4.
Release the processor by pulling the lever on the socket away from the socket and
as far back as it goes without forcing.
CAUTION:
Before picking up the processor,
reduce static discharge by touching the metal
frame of the system unit.
5.
Lift the processor out of the socket.
Содержание POWERMATE
Страница 14: ...xvi Preface ...
















































