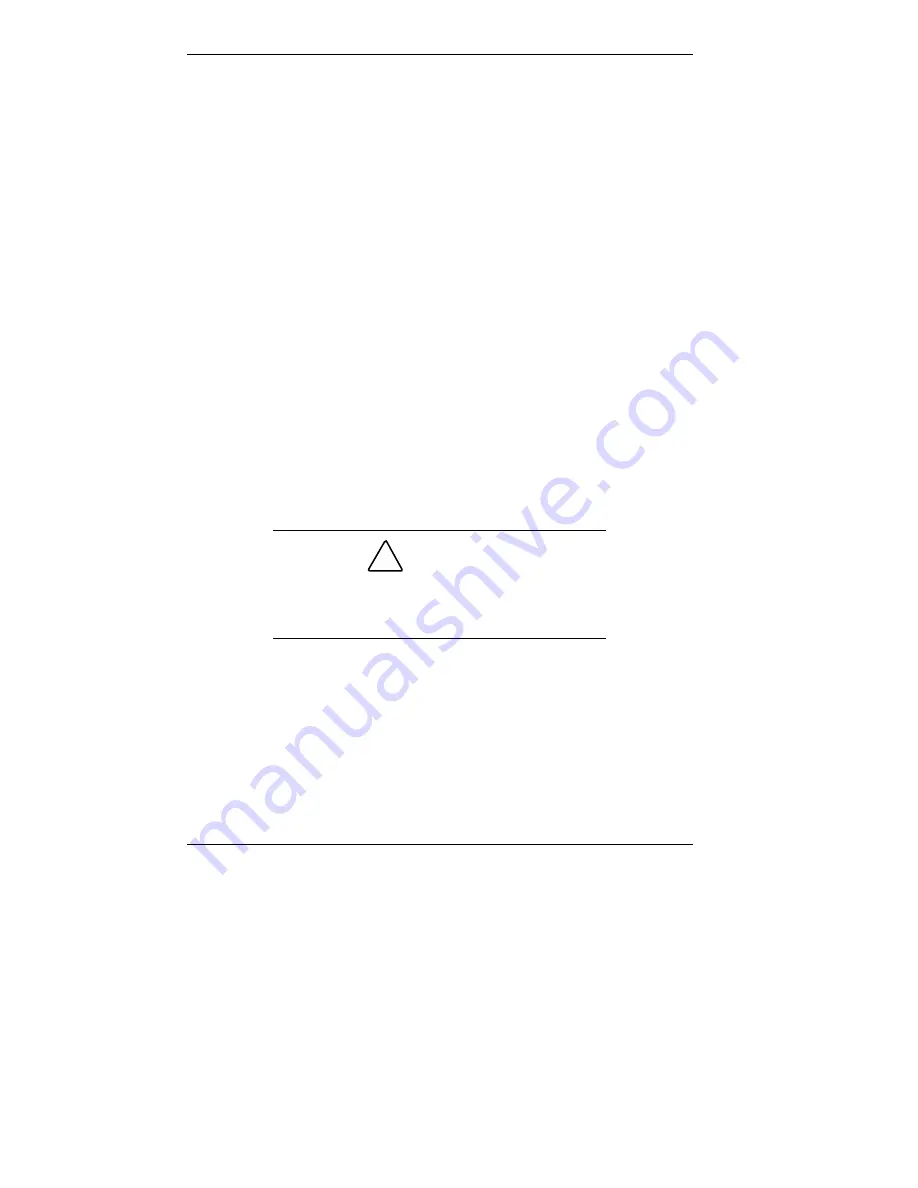
3-22 Configuring the System
Custom
, which reformats the hard drive with the option to
repartition before restoring the Windows OS and factory-
shipped drivers (see “Custom Rebuild and Restore”)
Fix OS,
a Restore option on the NEC OS Restore CD for
Windows 95 and Windows 98 systems. The Fix OS
restore option reinstalls the Windows operating system
while leaving data files intact. It allows you to restore your
system to the point where you can back up your data files.
This option is intended as a precursor to a full format and
restore (see “Fixing the Operating System”).
The operating system and factory-shipped drivers are always
restored regardless of which program you choose.
See “NEC Application and Driver CD” for instructions on
installing any of the applications or online documents, or to
install device drivers that did not come with your system.
Launching the NEC OS Restore CD
Follow these steps to launch the NEC OS Restore CD.
!
CAUTION
The OS Restore program deletes all the data on
your hard drive. If possible, back up your data
before performing an OS restore.
1.
Power on or restart the system and immediately insert the
NEC OS Restore CD into the CD-ROM drive. The
Operating System Restore Welcome screen appears (see
the following figure).
Содержание POWERMATE VT 300 RELEASE NOTES
Страница 1: ......
Страница 14: ...1 Reviewing System Features Front Features Rear Features Inside Features Speakers System Features ...
Страница 31: ...2 Setting Up the System Cable Connections Startup Shutdown Power Saving Operation System Care More Information ...
Страница 134: ...5 Solving System Problems Solutions to Common Problems How to Clean the Mouse Battery Replacement How to Get Help ...






























