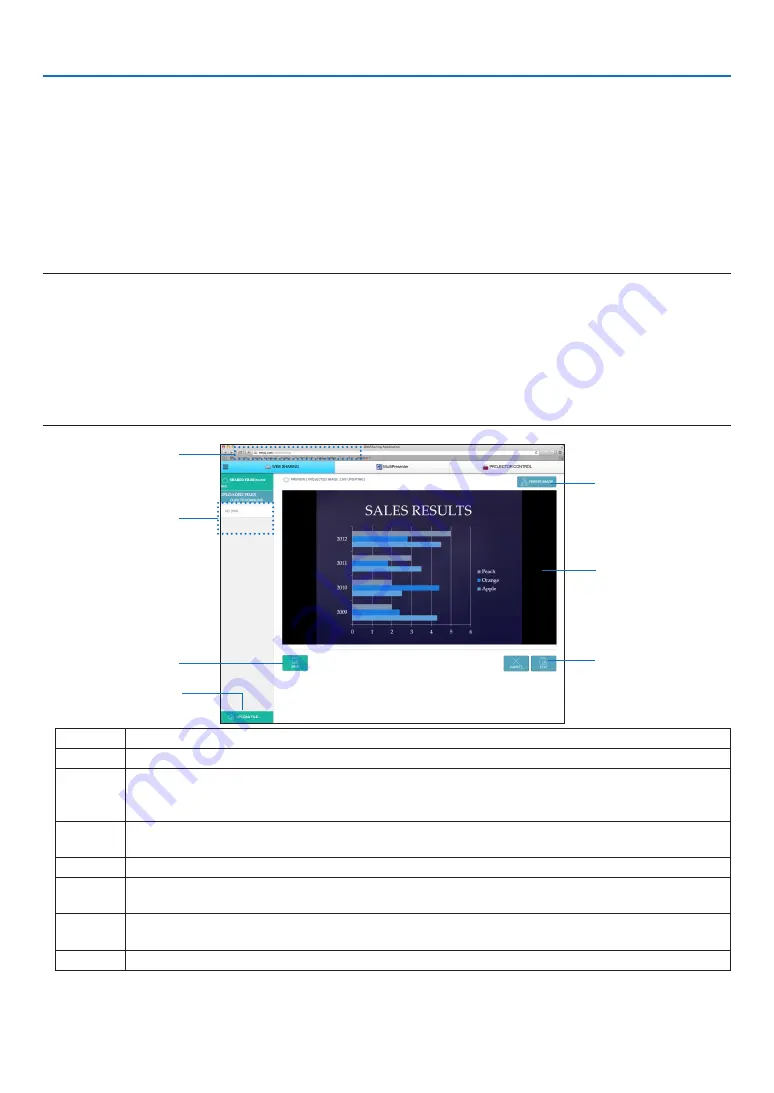
18
6. WEB SERVER
Operations on the WEB SHARING screen
• By using this WEB SHARING, it enables to display projected functions of the APPS MENU as VIEWER, REMOTE
DESKTOP CONNECTION, MultiPresenter, etc onto the web browser screen every 5 seconds and you can save
them onto your computer. (WEB capture)
* When the projector is in one of the below state, captured screens would not be updated every 5 seconds:
- Played back movie screen in the Viewer.
- When the Miracast has been selected for the APPS menu.
• When you will save the projected screen, you can add text on the projected screen (memo) and save these up to
10 pages and save it on the computer as one image.
• It enables to upload the image saved on the computer and share it among the computers connected in the net-
work.
NOTE:
• If Safari is used, screen displays may be distorted depending on the timing of reloading. In this case, try again by rebooting the
Safari.
• Data storing function in HTML format (explained at
③
in the clause of Memo creating screen on the next page) is not available
on both the IOS and OS X devices. On these devices, you need to save text added screens page by page.
• If you use the browser, Internet Explorer, data saving by right click may not be performed correctly in performing the web capture.
Recommend to try capturing after stopping the every 5 seconds display by pressing
④
freeze button in the below picture.
• Up to 20 units (10 units are recommended) can be connected simultaneously. However, number of units that can be connected
at the same time is vary depending on the performance of the projector and the network environment.
④
⑤
⑦
②
⑥
①
③
Number Description
①
http://<Projector’s IP address>
②
Indicate the file names saved in the projector memory. The file can be downloaded by clicking the file
name.
NOTE: For utilizing the downloaded files on the terminals as tablets, it may be required to use other application.
③
Upload the file on the computer that will be shared. Name of the called out file is indicated as the
uploaded file.
④
Stop to update every 5 seconds. Click again to resume updating.
⑤
Display projected functions of the APPS MENU (VIEWER, REMOTE DESKTOP, MultiPresenter, etc)
onto the screen every 5 seconds.
⑥
Save the image indicated at
⑤
onto the computer.
NOTE: This function is not supported on iOS and OS X devices.
⑦
Create text added screen (memo) utilizing the screen displayed at the center.






























