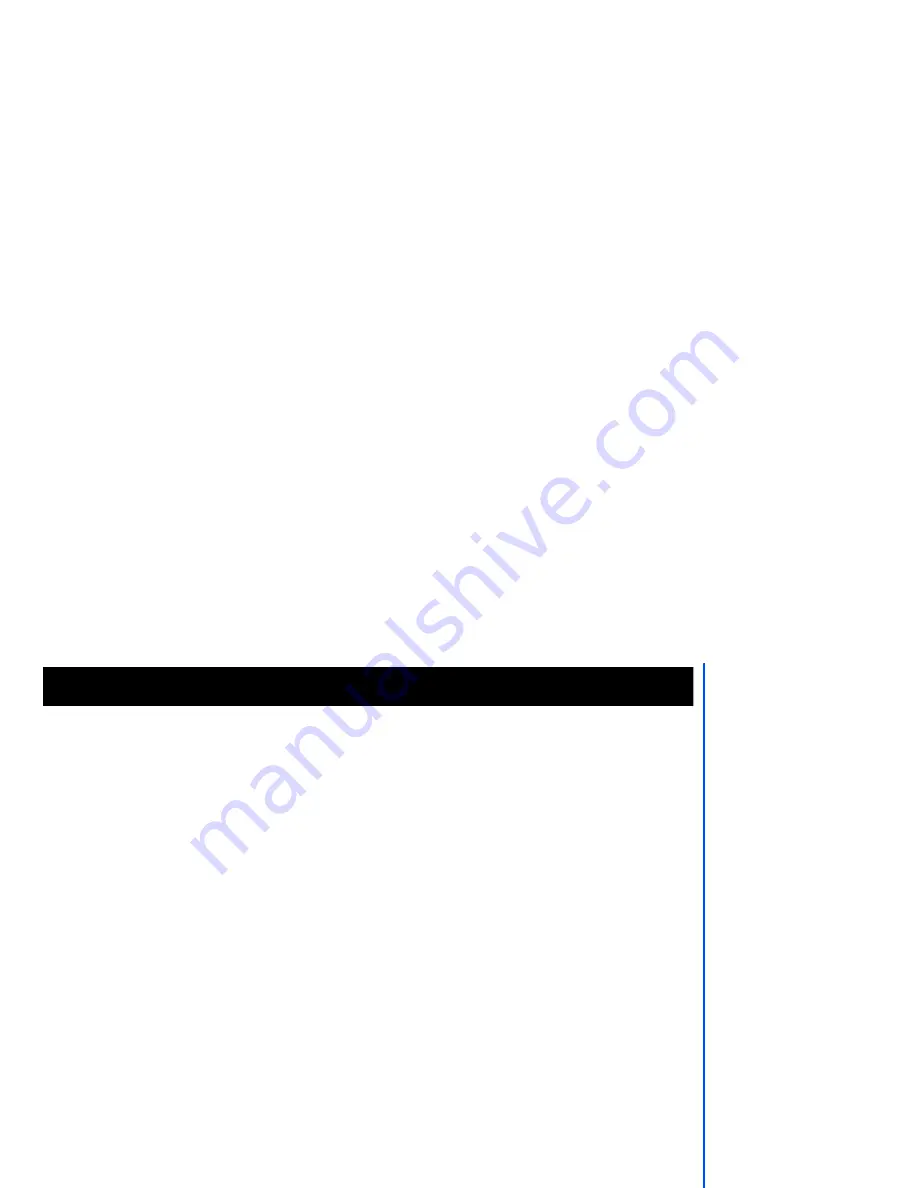
79
Java™ application
Select Java
TM
from the main menu screen. Alternatively select Java
TM
application from the emocion menu or press
3 on the emocion menu. After you selected the item, a list of Java
TM
applications is displayed.
Press
Left Softkey
on the list of Java
TM
applications and the following options are offered:
Press
Right Softkey
on the list of Java
TM
applications and the following options are offered:
Description setting
Select to enable or disable the description display function.
Delete all
Delete all the applications.
Deleting all Java
TM
applications may take time depending on the condition of your phone. In
such a case, please wait until the deleting process is complete.
Storage status
Information such as Used bytes, Free bytes, and the storage of the selected application is
displayed.
Trace Info.
Displays the trace information.
About
Displays the information of the Java
TM
system in your phone.
Properties
Display the properties of the Java
TM
application.
Upgrade
Confirm if you would like to upgrade Java
TM
application.
Delete
Delete the Java
TM
application.
Network
connection
Permits prohibits the selected software to connect to the network or displays the
confirmation message every time you start the selected application.
Auto start setting
Enables or disables the automatic start of a complying Java
TM
application.
Alternatively, you can start
Java
TM
application by
pressing and holding
Right
Softkey
or
navigation
key from the standby
screen.
When you display the Java™
applications list screen for the
first time after downloading a
program(s), it may take a
while for your phone to verify
the program(s). A message
will be displayed during this
process, and you may
activate the program(s) after
it is completed.
After downloading the
software, always make sure
that you check the
downloaded program is
displayed in the
Applications screen.
Do not remove the battery
while the software is
running as data to that
point may not be saved.

























