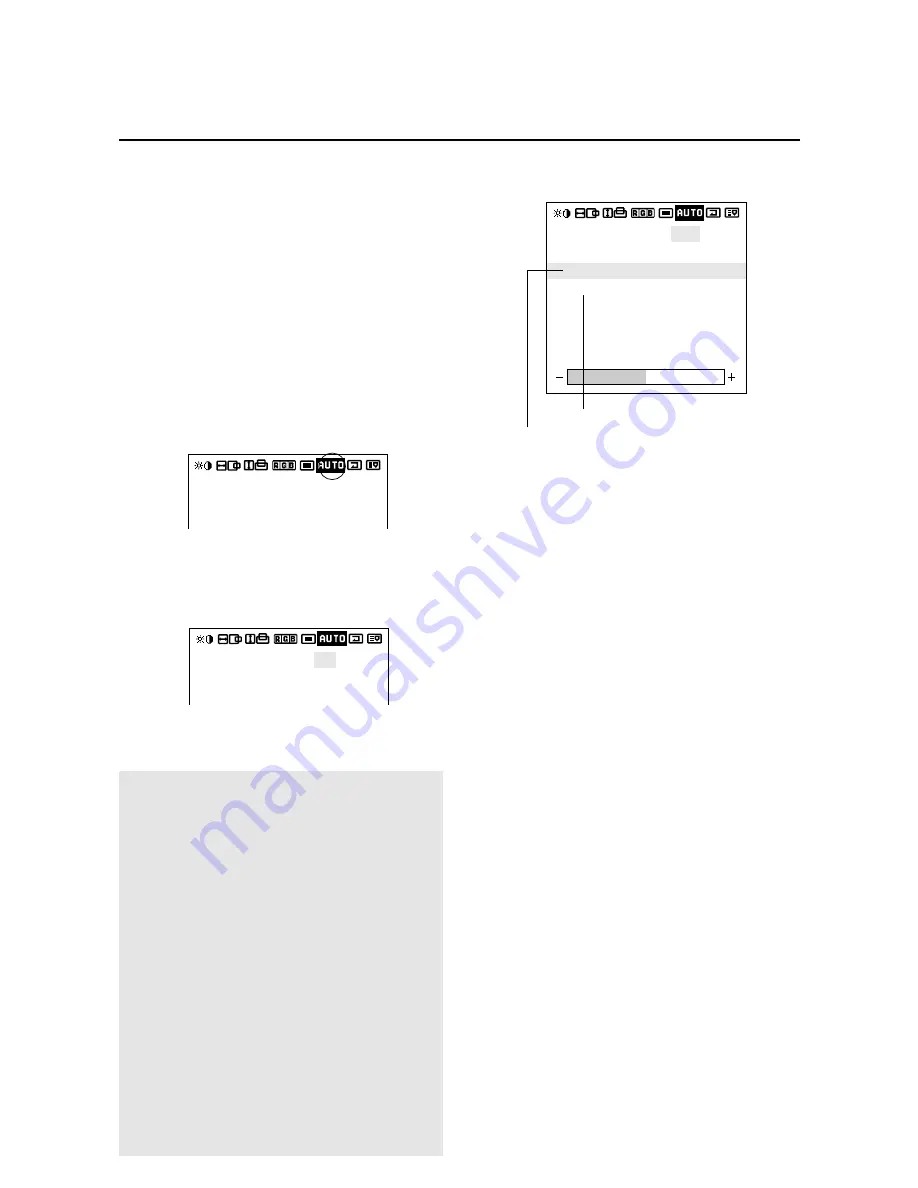
36
Adjustment of the Clock Frequency/Clock Phase
(AUTO PICTURE)
When AUTO PICTURE is set to ON, normally the clock
frequency adjustment and the clock phase adjustment are not
necessary, but this adjustment should be made when the automatic
adjustment cannot be made correctly.
Make the adjustment when a new signal has been input, when
vertical lines appear blurry, or if the image appears unclear.
H-POSITION 1,2 and V-POSITION 1,2 are not available at
the time of RGB input when AUTO PICTURE is turned on.
To adjust H-POSITION 1,2 and V-POSITION 1,2 at the
time of RGB input, turn off AUTO PICTURE.
1. Align the cursor with icon (6)
2. Align the cursor with AUTO PICTURE and set to OFF.
AUTO PICTURE: Automatically adjusts the screen
position, clock frequency, and clock phase when ON.
* The cursor is moved up and down with the POSITION
CONTROL
▲
/
▼
buttons.
3. Align the cursor with the desired item using the
POSITION CONTROL
§
/
©
buttons.
The cursor is moved left and right with the POSITION
CONTROL
§
/
©
buttons.
AUTO PICTURE adjustment screen
Icon (6)
AUTO PICTURE: ON/OFF
Select with POSITION CONTROL
§
/
©
buttons.
There is a transition to the screen below only when OFF.
MODE: NORMAL/WIDE
Select with the POSITION CONTROL
§
/
©
buttons.
Clock phase adjustment
AUTO PICTURE : ON
MODE
: NORMAL
AUTO PICTURE : ON
MODE
: NORMAL
AUTO PICTURE : OFF
MODE
PICTURE ADJ
FINE PICTURE
: NORMAL
Clock frequency adjustment
Note:
•The Picture ADJ and Fine Picture features are
available only when the Auto Picture is off. The Picture
ADJ and Fine Picture features are not available for
Video or S-Video source.
•When the Auto Picture is on, the Picture ADJ and Fine
Picture adjustments are made automatically.
•The Picture Adjustment control allows you to fine tune
the computer image or to remove vertical banding that
might appear. This function adjusts the clock
frequencies that eliminate banding in the image.
•The Fine Picture adjusts the clock phase or reduces
video noise, dot interference or cross talk. (This is
evident when parts of the image appear to be
shimmering.) The Fine Picture adjustment may be
necessary when you connect your computer for the first
time and you have a blurred picture on the screen.
•If the displayed image is small with respect to the
original number of horizontal pixels (including cases
when the display area/lit area is small) when AUTO
PICTURE is turned on, it may take up to 6 seconds for
the image to be displayed.
Selecting Native Resolutions for 848
x
480, 852
x
480
and 640
x
480 input signals
There are two controls in the PlasmaSync 42/50PD1 OSM
menus that allow you to set the monitor to display
resolutions with 848, 852 and 640 horizontal dots in their
true resolutions. These are located under icon #13 (tools)
and icon #6 (auto).
When inputting an 848
x
480 signal, align the cursor with
icon # 13 (tools) at the top of the OSM window. Move the
cursor down to WIDE MODE and use the POSITION
LEFT/RIGHT control to select NORMAL. The monitor
will display the signal at 848
x
480. If FULL is selected,
the monitor will automatically expand the input signal to
853
x
480.
To choose between 640
x
480 and 852
x
480 resolutions
align the cursor with icon 6 (auto) at the top of the OSM
window, move the cursor down to MODE and...
Use the POSITION LEFT/RIGHT control to select WIDE
to display 852
x
480 in true resolution or to expand
(stretch) 640
x
480 to fill the screen from left to right.
Select NORMAL to display 640
x
480 resolution in its
standard 4:3 aspect ratio with vertical letterbox bars to the
right and left of the image.
After selecting the desired setting, go to the Auto menu,
set auto picture to OFF and use the Picture Adjust and
Fine Picture controls to adjust clock phase and frequency
to sharpen the image, if necessary.
















































