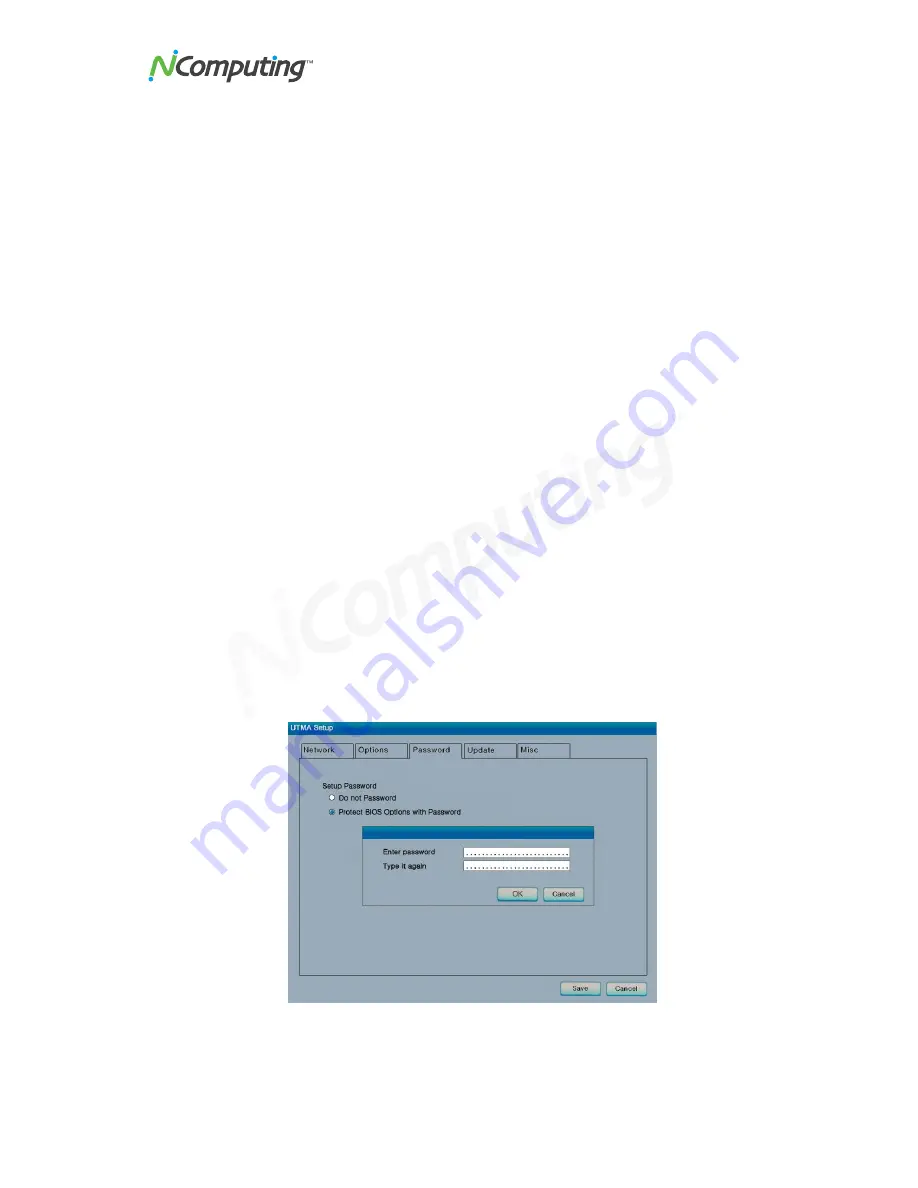
L230/L130 User Manual
29
In each profile, there are the following settings:
The “Autoconnect Enabled” radio button, when activated, sets the access device
to automatically connect to the selected server when the device is turned on.
In the “User name” field, you can enter the user name that you want to be
entered into the Windows login dialog box upon access device connection.
In the “Domain” field (only accessible from the vSpace admin console), you can
enter the domain that you want input to the Windows login dialog box upon
connection.
In the "Programs" section, you can define the application that launches when the
access device connects to a host PC using that profile. You can make the
desktop come up, or a define a program
to be run that’s specified by program
name and the folder where it exists on the host PC.
In the "Desktop Size" section, you can set the video behavior when the access
device connects to a host PC using that profile. You can set the resolution, color
depth, and frequency. For example, you can choose a resolution of 1024x768 at
a color depth of 16 bits.
The "Mode Test" button allows you to choose a desktop setting and do a basic
test to see if it works with your monitor. Click on the button and the video output
will change to the specified resolution, color depth and frequency. To exit the
video mode test, press the "Esc" key on the keyboard.
Click on the "OK" button to save the changes and close the window.
Click on the "Cancel" button to discard the changes and close the window.
*
Note:
Some monitors may not properly display certain video modes.
The “Password” Tab
The "Password" tab contains settings for protecting the access device options with a
password.
If you select "Do not use Password", there will be no password required to view or
change the access device's settings.
If you select "Protect device Setup Options with Password, a dialog box will pop up
where you will be required to enter a password twice. Then, when users click on the






























