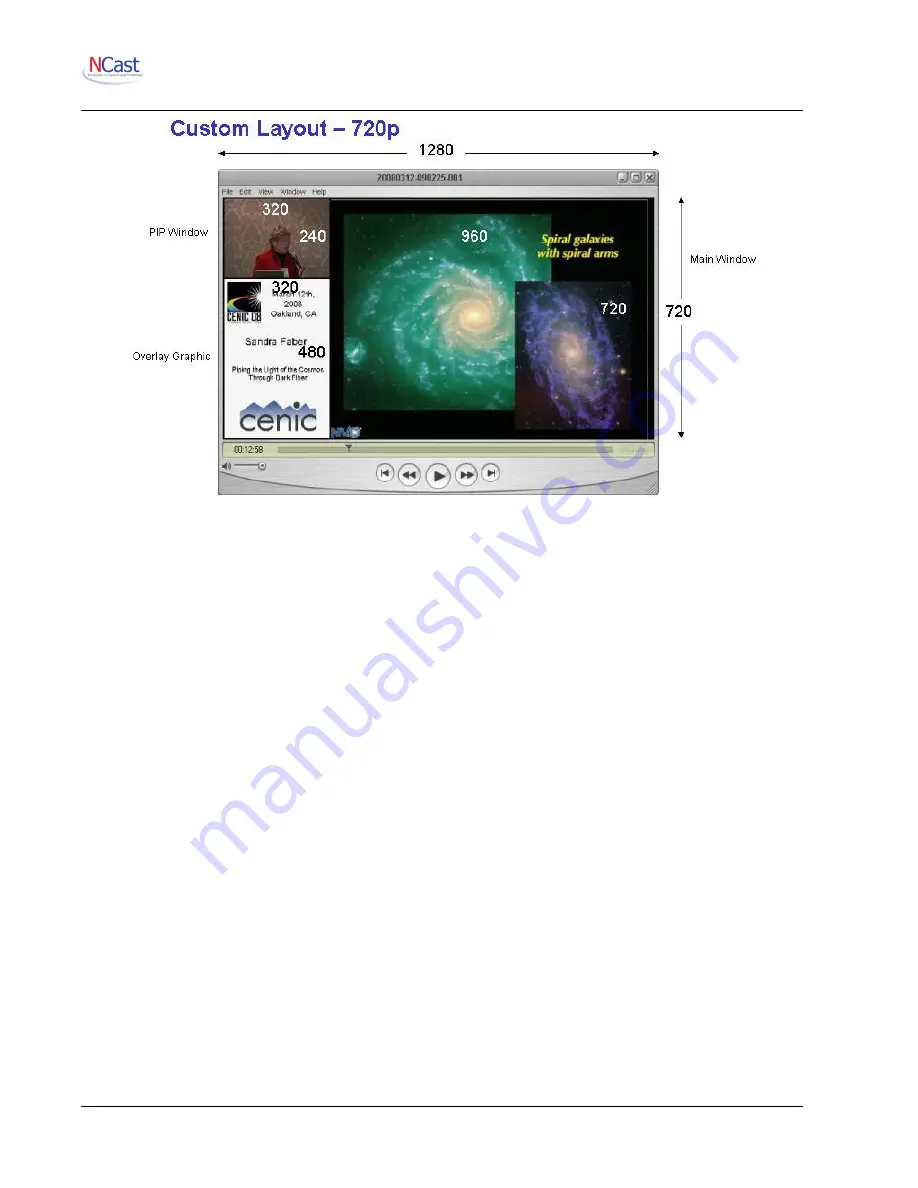
NCast Presentation Recorder Reference Manual
To create this composite the following steps are required:
1. Go to the
Channels
tab and mouse over the Channel icon to be modified. Click “Edit”.
2. Complete the information required in the
General
dialog and click “Next”.
3. Select HD720 and Square Pixel from the
Edit Channel – Frame Size
dialog and click “Next”.
4. Select the windows and overlays which will be present in this composition. In this case only PIP
and Graphical Overlay 1 will be selected. All other elements will be deselected.
5. With the mouse drag the Main window, the PIP window and the Graphical overlay to their correct
positions. Window/overlay size or dimensions may be changed by dragging on the lower right
corner of the window.
6. Take a look at the coordinates in the display info boxes to see that there is no overlap.
7. Click on the “Upload” button and upload the jpg, png or gif image of your choice. Note: the size
of the image must match exactly the space allocated for it. These incoming files are NOT scaled
to fit the windows.
8. Press “Next” and complete the remaining dialog boxes in the Channel editor.
9. You're done!
The Presentation Recorder is now ready to stream the composite image as defined in this example.
11.1.2.Overlay Layout Placement
Conference rooms or presentation auditoriums typically have the speaker’s podium to the right or left of the
projection screen being viewed by the audience. A potential problem in using the PIP video window or
speaker shot as a side-by-side layout is to position the window in the wrong spatial relationship to the screen
being discussed by the presenter.
If the podium is to the right of the projection screen (as viewed from the audience) the following layout shows
the correct positioning for the PIP window:
NCast Corporation
Revision 2.2
Page 95
















































