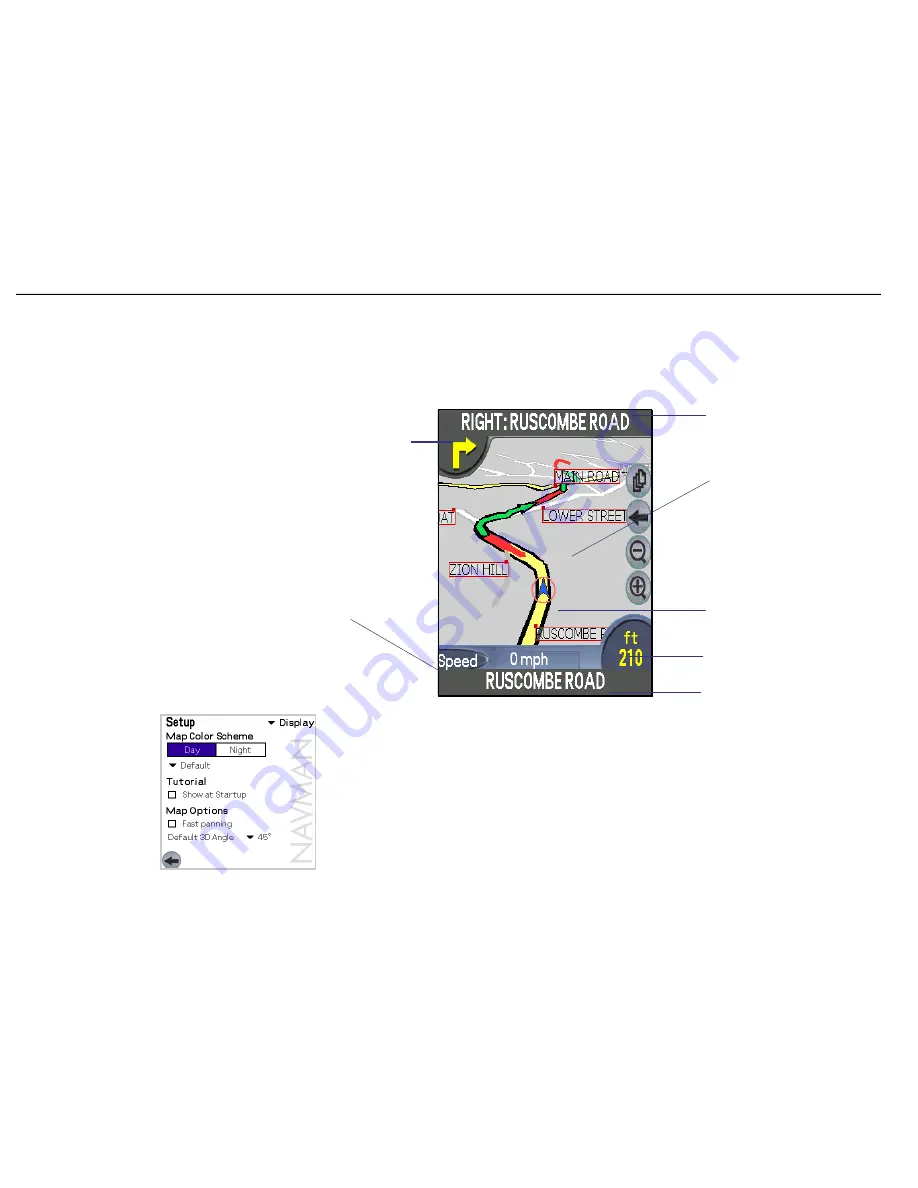
39
Navman
Smart
S
™
Professional for Palm
OS
®
5
10-3 3D Navigation Screen
Similar to the Map Screen, the 3D (three dimensional) Navigation screen is displayed when you calculate a
route, except that the map is always oriented to the direction in which your vehicle is travelling. This is often
an easier way to keep your bearings.
Note: to view this
screen, a route must
be calculated.
You can cancel your
current route at any
time by starting to plan
another route (e.g. by
selecting
DESTINATION
or
QUICK NAV
from the
MAIN MENU
.
Tip: When the angle
option is selected,
the up and down
buttons can be used
to reset the angle to
0º, which transforms
the 3D screen view
to a 2D view.
Tap this button to cycle through the
following data display options:
• Speed
• Time
• Angle
• Distance to go to destination (DTG)
• Expected time of arrival at destination (ETA)
• Time to go to destination (TTG)
Direction of next
turn. Tap this icon to
announce the current
instruction
The street you are
travelling on
Your current position is
marked with this icon, blue
indicates a valid GPS
fi
x, red
no GPS
fi
x
Next instruction and Road
Name
Your next turn is
highlighted in green
Tap to view the Route
Summary information.
• The
DEFAULT 3D ANGLE
of the 3D
Navigation screen can be adjusted by
tapping to select the drop down box and
then selecting the preferred default 3D angle.
Each time Smart
S
is opened this default
angle is applied to the 3D navigation screen.
If an angle of 0º is selected, then the 3D
Navigation screen shows the map as a two
dimensional (2D) display.






























