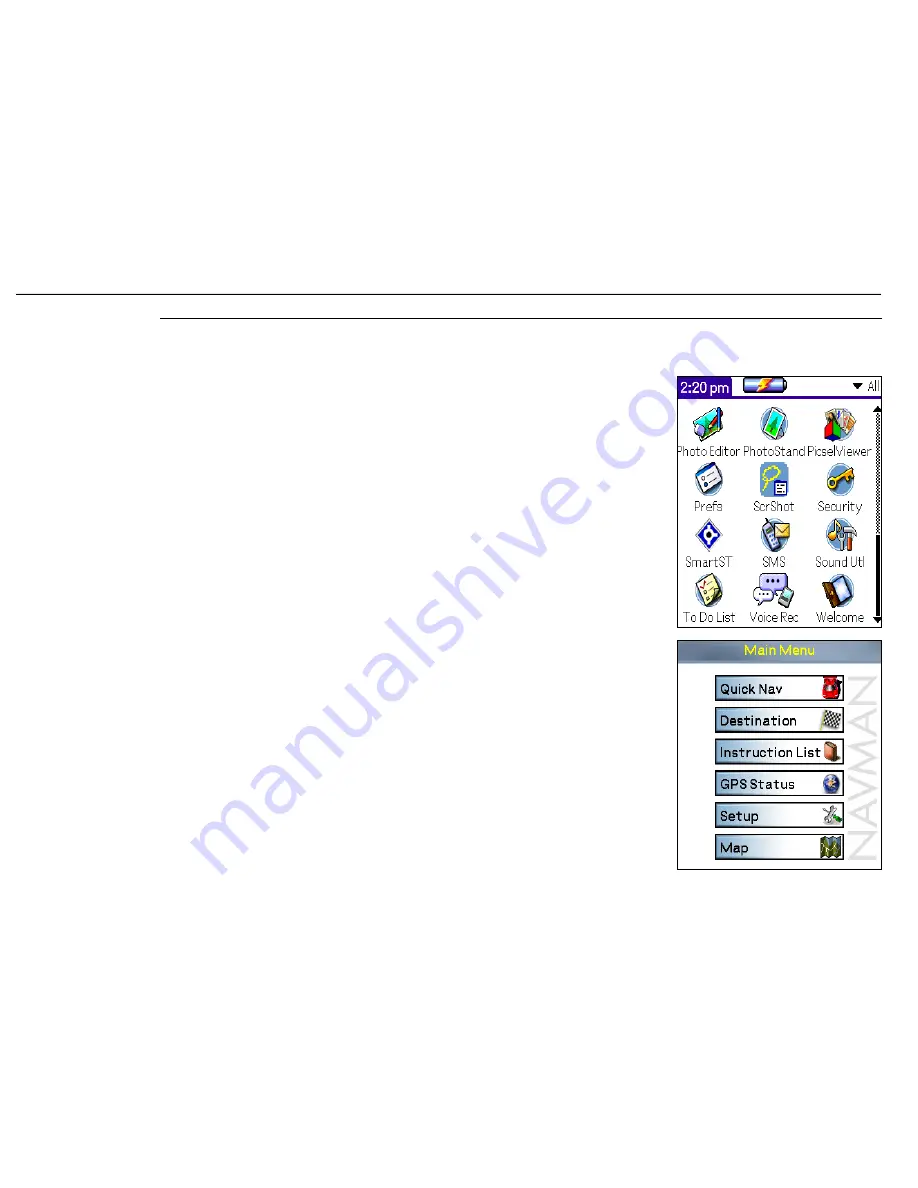
19
Navman
Smart
S
™
Professional for Palm
OS
®
5
Getting Started
7-1 Starting SmartST Professional
1
In the Launcher screen, tap on
SmartST
.
2 When
Smart
S
Professional
fi
rst starts, a short tutorial is available to show
you how to use Smart
S
Professional. Tap anywhere on the screen to move
to the next screen. This tutorial can be disabled by removing the tick on the
last tutorial screen.
3
The Main Menu will then be displayed.
7-2 Main Menu
The
MAIN MENU
provides you with access to all of the routing, setup and
navigation screens.
Select an option from the
MAIN MENU
.
Follow the instructions in this User Manual to set your destination, choose how
you want your route displayed, and set up Smart
S
Professional to suit your
needs.
Remember, set up your destination
BEFORE
you start your trip.
7






























