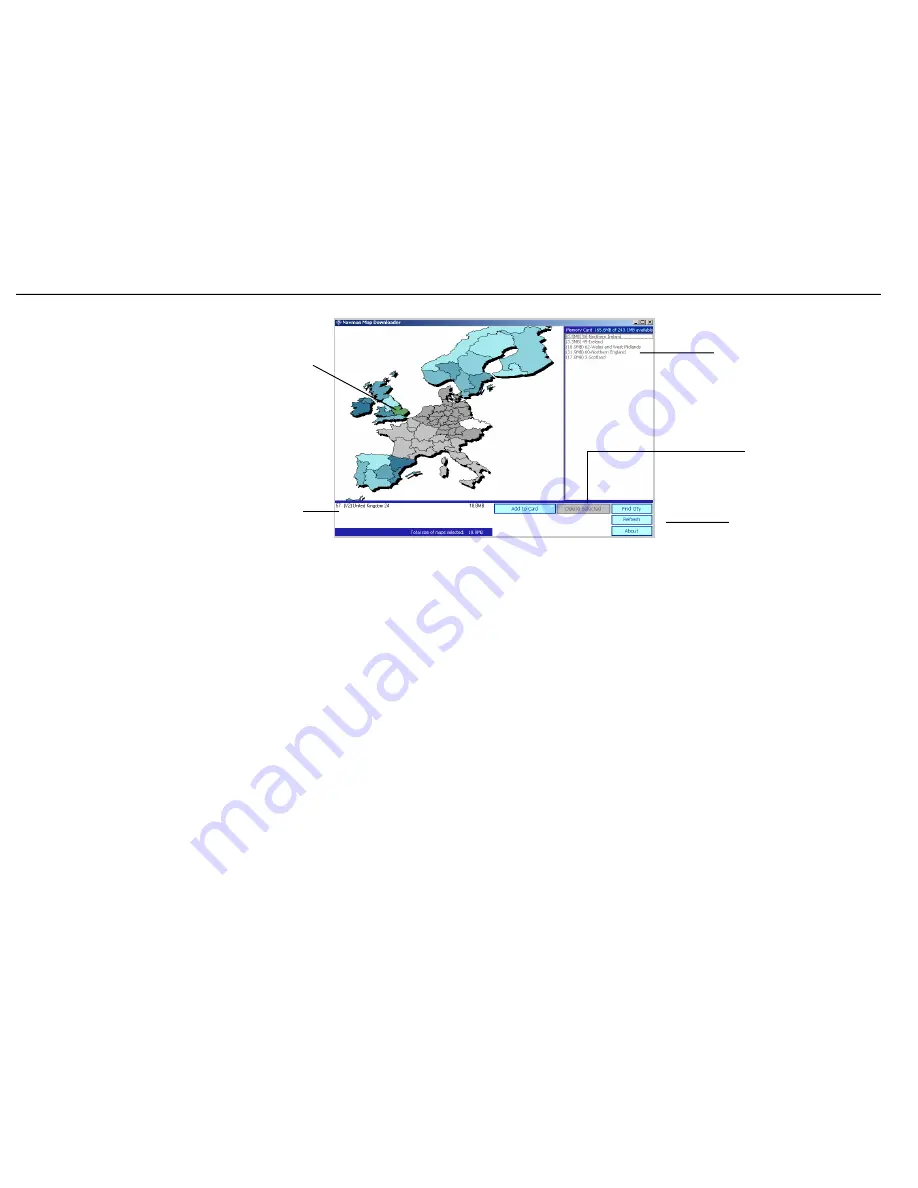
15
Navman
Smart
S
™
Professional for Palm
OS
®
5
5
To install a new map, choose one of the following:
•
Click on the region that you wish to install. The region’s name will appear in the bottom left window.
• Click
on
“
Add to Card”
.
• Alternatively,
drag and drop
the region to the window on the right side of the screen.
6
To search for a particular city on the Map Downloader to verify it’s region:
• Click
FIND CITY.
Type in the name of the town or city, or select from the list provided.
•
Double click on your selection to locate the city on the map.
•
To install the map region, drag and drop the region to one of the windows on the right side of the screen.
7
Once you have
fi
nished copying maps to your memory card, choose one of the following:
•
If you have used a memory card writer, remove the memory card from the writer and plug it into your
handheld. If you are using multiple memory cards, they can be used separately, or together if your handheld
device has more than one memory card slot.
•
If you have copied maps using MS Import (or Data Import), tap on
DISCONNECT
from the MS Import (or
Data Import) screen on your handheld.
Note: Maps are of
population areas and
not political areas
(eg. county or state).
Sometimes you will
need to load multiple
maps to cover the
desired area.
Note: You may be
supplied with several
map CDs. If the map
you require is not
displayed, simply
replace the CD
currently in your CD-
ROM drive with the
correct CD.
Maps available on the
current CD are shaded
blue. When you select a
region it appears green. The
areas shaded grey are not
available on the current CD.
Currently selected maps are
displayed here.
Currently installed maps are
displayed here.
The Refresh button
updates the screen.
The Delete button
deletes the selected
map region from your
memory card.






























