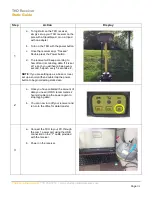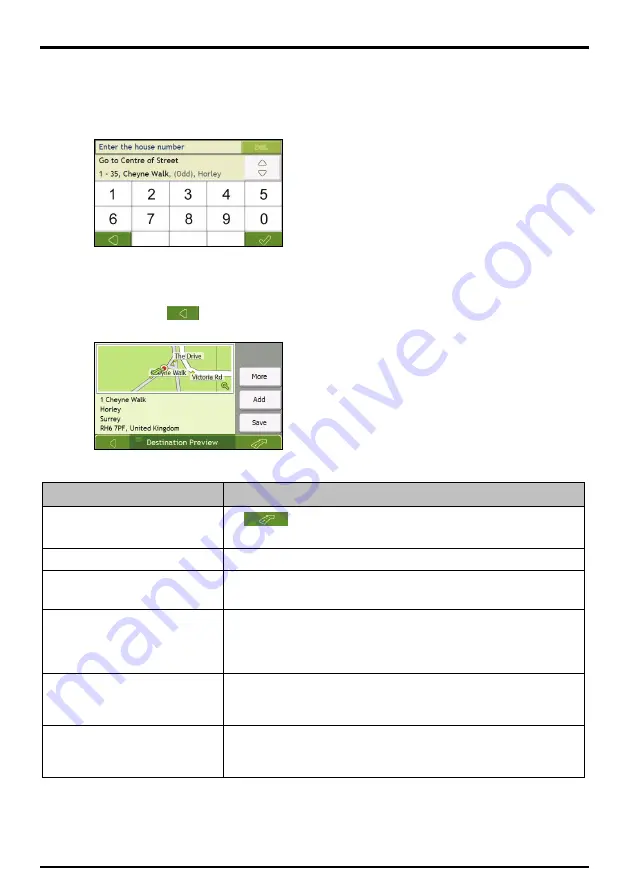
25
b) Use
the
Keyboard
screen to enter
Cheyne Walk
as the street name of your destination, then tap the
search result.
Note
: There may be multiple matches for a particular street name. Long streets that run through several neighbouring
areas, and common street names will produce search results ordered by their city or area name.
c) Use
the
Keyboard
screen to enter
1
as the house number of your destination, then tap the search
result. The Preview screen will display.
Note:
If house numbers are available, but not the one that you require, you may have to choose the same street in a
neighbouring area. Tap
and select another search result. If house numbers are not available for your selected
section of the street the Preview screen will display.
d)
Complete the following:
If you want to ...
Then ...
navigate to your selected destination
tap
.
Your route is calculated; the
3D Map
screen will display.
view the position on the map screen
tap the map to display the position on the
2D Map
screen.
view more information about your
destination
tap
More
.
The
Destination Details
screen will display.
add the destination to a multi-stop trip
tap
Add
.
The
Multi-stop
Trip Planner
screen will display. The address is listed as a waypoint
on the multi-stop trip. See “How do I create a trip with multiple stops?” on page
26.
save the destination as My Home
tap
Save
.
The
New Favourite
screen will display.
tap
Save as My Home
.
save the destination as a favourite
tap
Save
.
The
New Favourite
screen will display.
tap
Save as Favourite
.
Содержание F37M
Страница 1: ...User Manual...