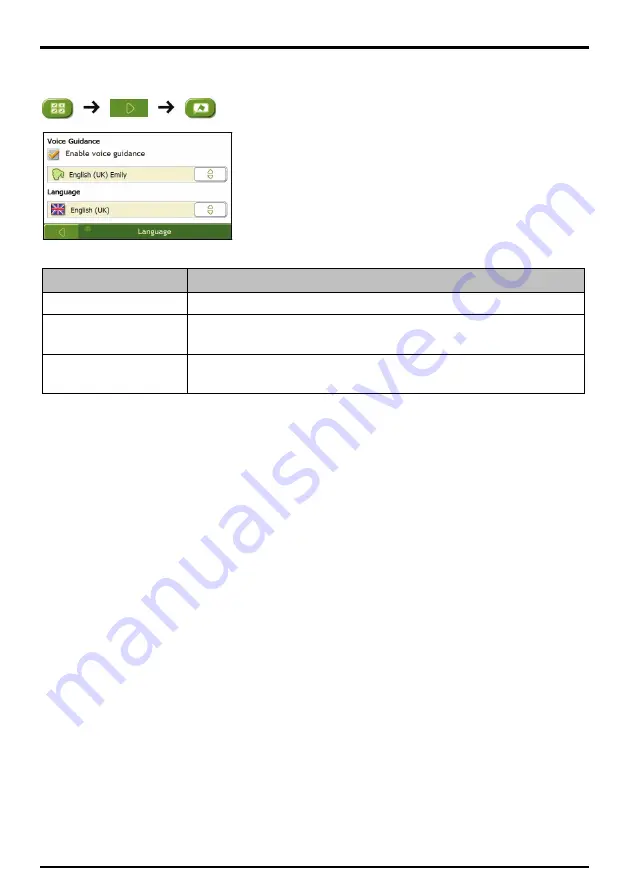
82
Language
Complete the following:
If you want to ...
Then...
enable voice guidance
select the
Enable voice guidance
check box.
change the voice scheme
select your preferred voice scheme from the
Voice Guidance
box.
Note
: Only voice schemes that are compatible with the chosen language are displayed.
change the on-screen language
select your preferred language from the
Language
box and tap
Yes
.
Your language preference is saved and the map screen is displayed.
Your preferences are automatically saved.
Содержание F37M
Страница 1: ...User Manual...






























