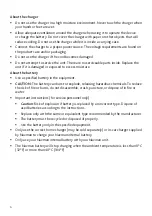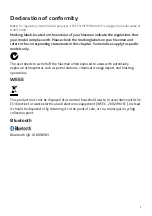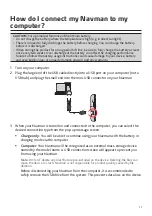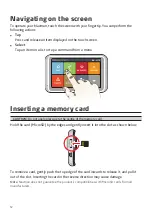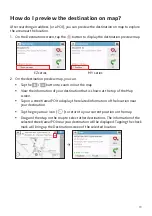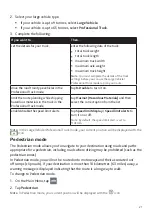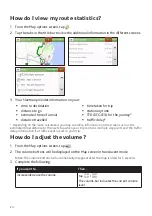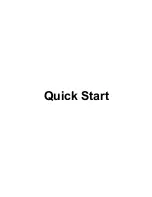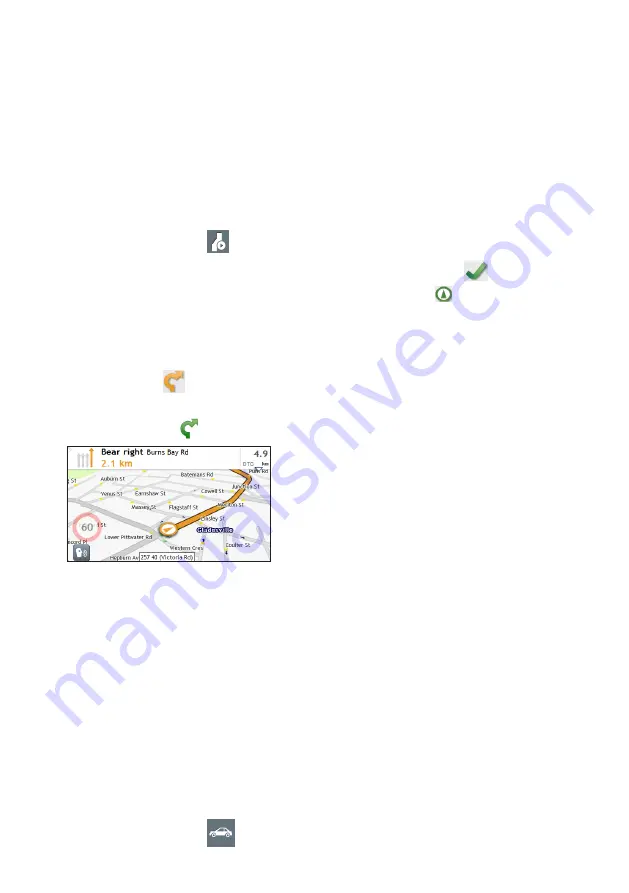
20
How do I preview a route?
Note:
Route simulation is not available on all models.
Depending on your Navman model, you may be able to plan a route in simulation mode
that allows you to:
preview a route.
plan and view a route without a GPS fix, such as when you are inside a building.
The following steps will show you how to preview a route.
1. On the Main Menu, tap
.
2. Select a departure point through the Leaving from screen, and tap
.
Note:
If you have a GPS fix, you can simply select the
Here
button ( ) so that you do not
need to select a departure point. Otherwise, use the
FIND
address wizard,
Explore
map,
My
Places/Recent places
menu or
Home
to set the departure point if you want the demonstrated
route to start elsewhere.
3. Select a destination point through the Going to screen.
4. When done, tap
.
5. The Map screen will display the calculated route in route simulation mode. Select a
route type and tap
, and the route demonstration will start automatically.
Note:
The simulated route will be displayed as orange colour.
Changing the navigation mode
Note:
This feature is not available on all models.
Large Vehicle and Professional Truck modes
The Large Vehicle and Professional Truck modes are specifically designed for large vehicles.
With the input of your vehicle or trailer details, the mode enables to calculate safer and
more efficient routes to avoid the length/width/height/weight restricted tunnels and
bridges, as well as sharp turns and narrow country lanes.
Note:
Do not rely solely on this product and its features. Using this product does not change the
requirement for a driver to take full responsibility for his behaviour. This responsibility includes
observing all traffic rules and regulations in order to avoid accidents, personal injuries or property
damages.
1. On the Main Menu, tap
.