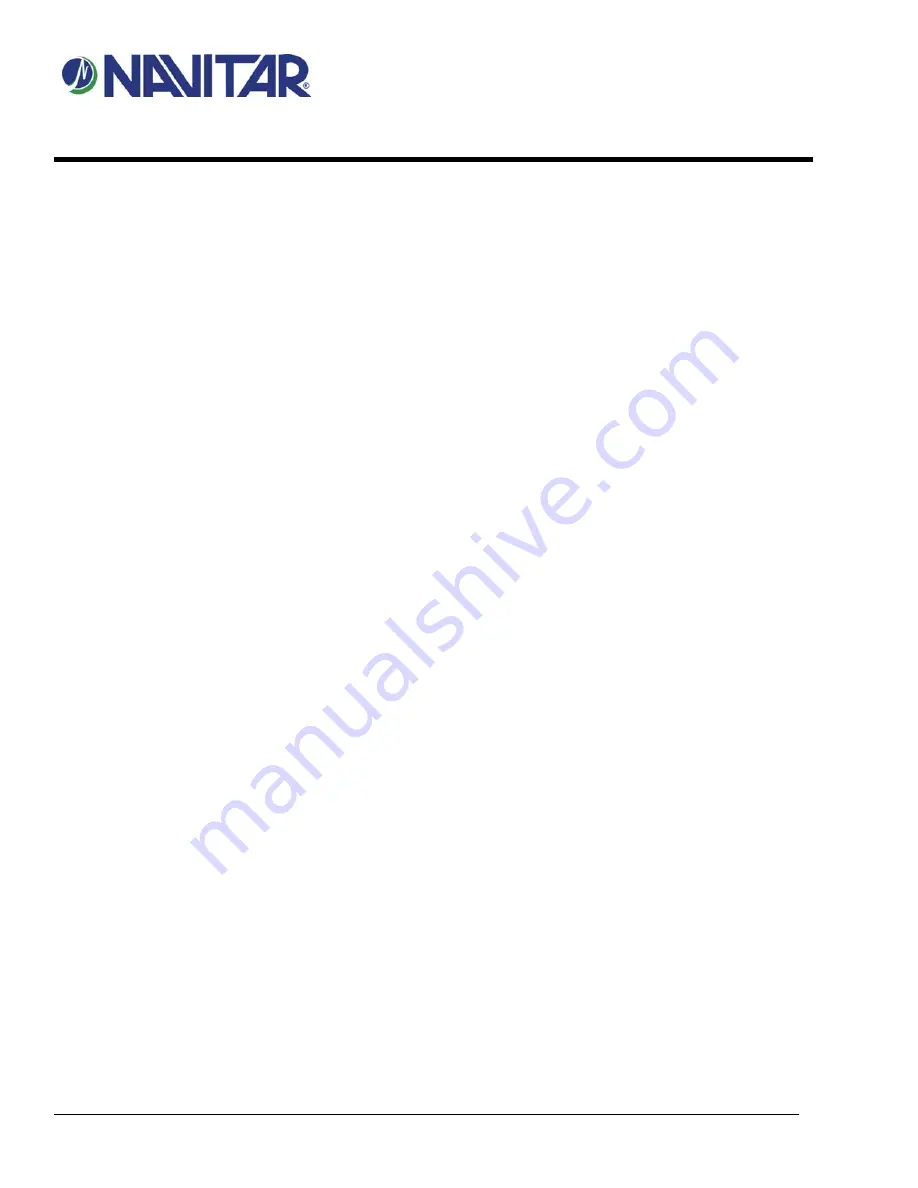
Optotune 6X System
Setup Guide
Created By: John Dong
Rev A
Reviewed By:
Date: 9/6/2019
Page 6 of 7
This document contains information proprietary and confidential to Navitar, Inc. Any disclosure, use or duplication of this document or any of the information contained
therein for other than the specific purpose for which it was disclosed is expressly prohibited except as Navitar, Inc. may otherwise agree to in writing.
a.
Press Add to save current Zoom step as a waypoint.
b.
Press Go to set Zoom to waypoint.
c.
Set Num Cycles to set the number of cycles you wish to run during the loop. Set to 0 to run cycles
indefinitely.
d.
Set Delay to specify the amount of time in milliseconds to wait between iterations.
e.
Press Start to begin cycling through each waypoint, press Stop to stop the loop.
3.
Advanced Settings
: Additional settings to control velocity profile, backlash compensation, etc.
a.
Down-Through-Home
: Turning on will make Zoom re‐find the home limit prior to decreasing zoom. This
will help against backlash and position loss.
b.
Acceleration
: How fast the velocity profile will change from initial to final velocity.
c.
Velocity:
Change the initial and final velocities to modify the velocity profile. Generally, modify the final
velocity to slow or speed up movement.
d.
Backlash:
Add an additional backlash adjustment in steps while moving in the forward or reverse
direction (Not actually too positive what this does).
e.
Save Settings
: Settings will be applied temporarily when they are changed. Save the settings to write the
current settings to flash, ensuring it will remain when the controller is turned off and on again.
f.
Reset to Default
: Reset all settings to the factory default values.
4.0
PARFOCALITY PROCEDURE
6.
Procedure for setting the parfocality of the 6X Optotune System.
4.1
S
ETUP
/C
HECKS
1.
Ensure that you have gone through Software Setup on the PC that you’re currently using.
2.
Ensure that the Optotune Lens is connected to the Lens Driver via a Hirose Cable, and the Lens Driver connected
to the PC via USB.
3.
Ensure that the PixeLINK Camera is connected to the PC via USB3.
4.
Ensure that the motorized zoom (if using a motorized zoom) is connected to the appropriate Navitar Motor
Controller, turned on and initialized without issues, and is connected to the PC via USB.
5.
Ensure that you’re using an Adapter Tube with adjustable parfocality.
4.2
P
ROCEDURE
1.
Launch the Optotune Control Application and use the camera streaming feature to look at target.
2.
Set Optotune’s focal power to 0 dpt.
3.
Adjust working distance until target is close to being in focus.
4.
Set Zoom to high magnification.







