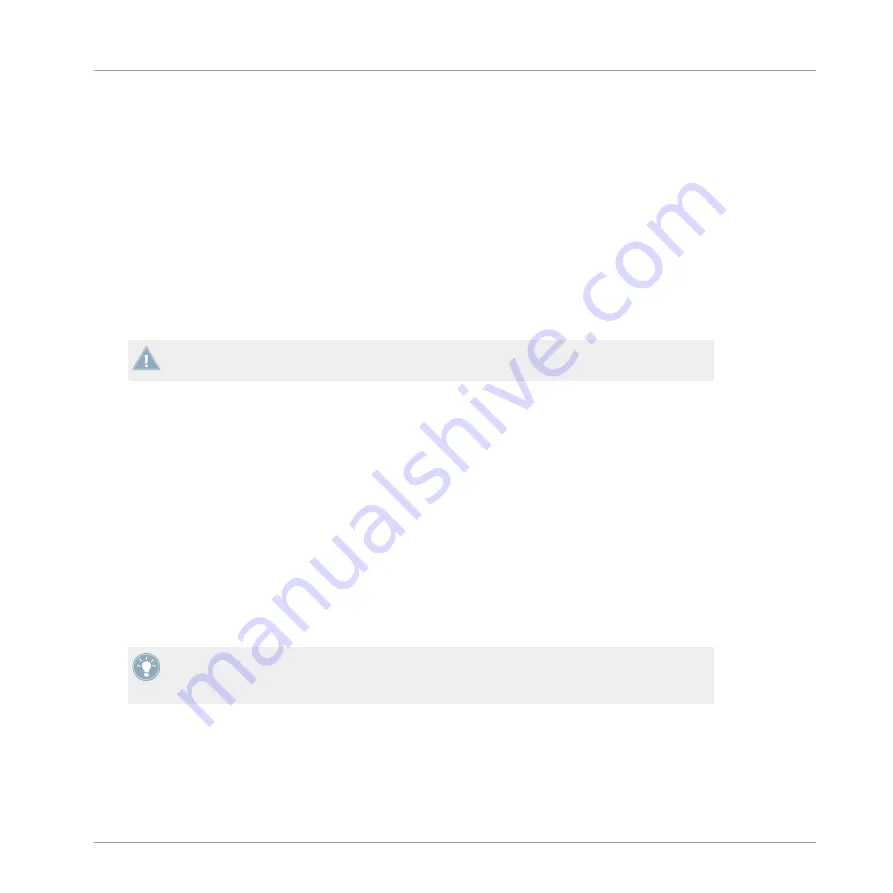
3.4
Using the Channel EQs and Filters
The Z2 provides you with a high-quality EQ and filter section on each channel. For a consistent
mixing experience, the internal characteristics of the Z2's EQ are exactly the same as TRAK-
TOR's "P900 Kill" type EQ and "Z" type filter (which are TRAKTOR's default EQ and filter mod-
ules). This way, your Z2 Direct mode mixes will sound the same as the ones you do with the
TRAKTOR software.
The
FILTER
knob gives you a classic one-knob experience: turn to the left for a high-cut/low-
pass and turn to the right for a low-cut/high-pass filtering. In the center position, no filtering is
applied to the sound.
Although you can change TRAKTOR's internal EQ and filter characteristics, it is not possi-
ble to change the hard-wired EQs and filters in the Z2.
Knob Snap
Sometimes you might want to drop a filter or EQ in or out, without the smooth, classic "knob-
turning" effect. Using the
SHIFT
button, you can easily create a drop-in and drop-out effect:
1.
While a track is playing, press and hold
SHIFT
while turning the
FILTER
knob nearly all
the way to the left. The sound should remain unaffected.
2.
Release the
SHIFT
button — you now hear the filter effect, according to the current posi-
tion of the knob
3.
Press and hold
SHIFT
again, this time returning the
FILTER
knob to its center (neutral
position). The sound is still being filtered, as long as you continue to hold the
SHIFT
but-
ton down.
4.
Release the
SHIFT
button and you hear your track unfiltered again.
This works the same way for the three (
LOW
,
MID
, and
HI
) EQ knobs. In addition, in TRAK-
TOR mode (see
4, Using the Z2 with TRAKTOR (TRAKTOR Mode)
), the same effect is
possible, even when using TRAKTOR's internal filter and EQ.
Using the Z2 as a Stand-alone DJ Mixer (Direct Mode)
Using the Channel EQs and Filters
TRAKTOR KONTROL Z2 - Manual - 16
Содержание Traktor Kontrol Z2
Страница 1: ...Manual ...






























