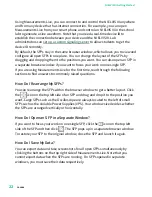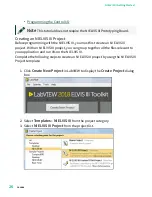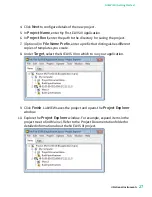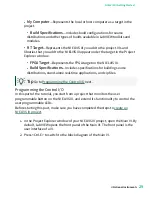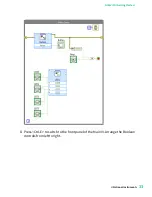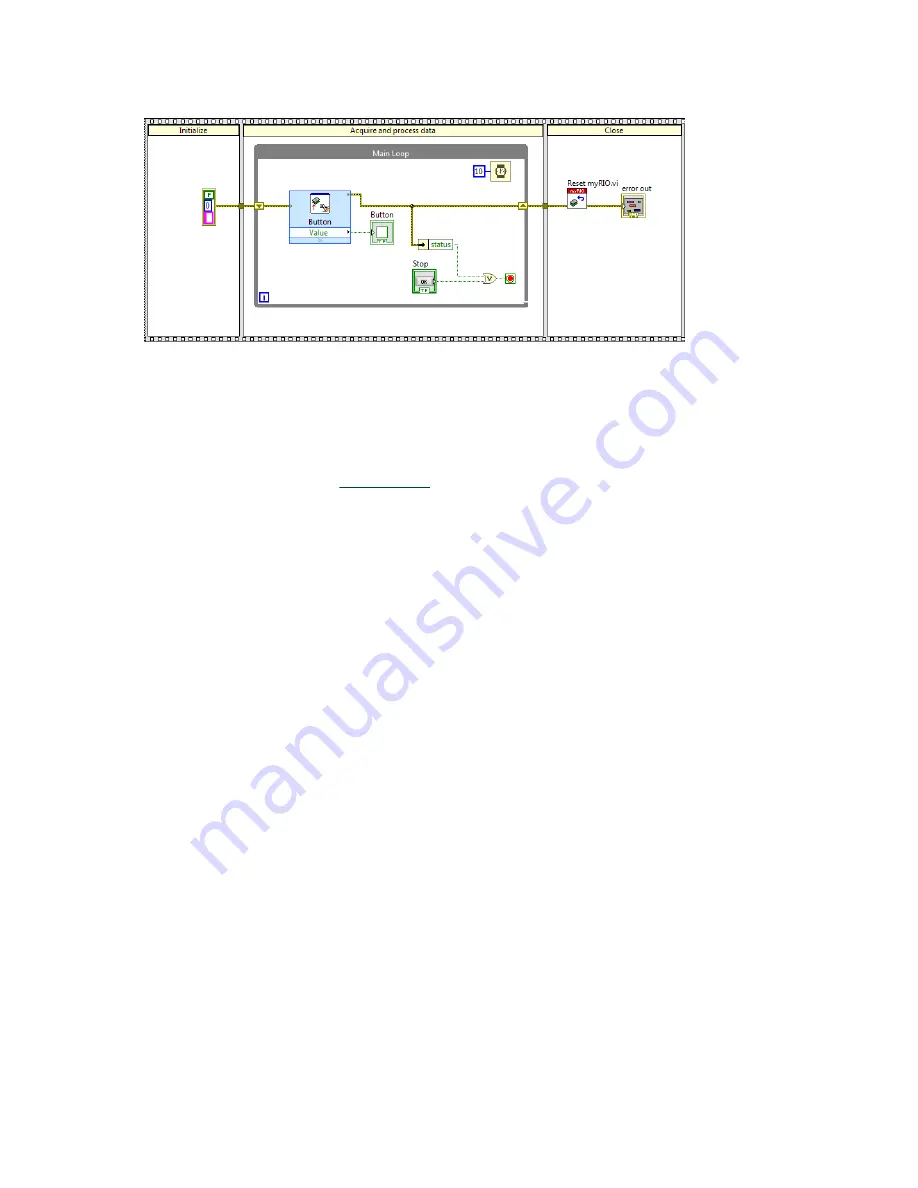
The block diagram contains the graphical code of a VI. The Main VI contains a
Button Express VI which reads the Boolean value from the user programmable
button and displays the changes of the Boolean values in the LED on the front
panel. The Main VI uses a Flat Sequence structure that contains several
subdiagrams. Refer to
for more information about the structure of
the Main VI.
3. Select
View
»
Functions Palette
to display the Functions palette. You can
also right-click on the block diagram to display the palette. Navigate to
Functions
»
Academic I/O
»
Control I/O
to locate the LED Express VI.
4. Drop the LED Express VI in the Main Loop of the Main VI by clicking the LED
Express VI and then clicking on the block diagram.
ni.com
30
NI ELVIS III Getting Started
Содержание NI ELVIS III
Страница 1: ...NI ELVIS III Getting Started 2023 09 18...