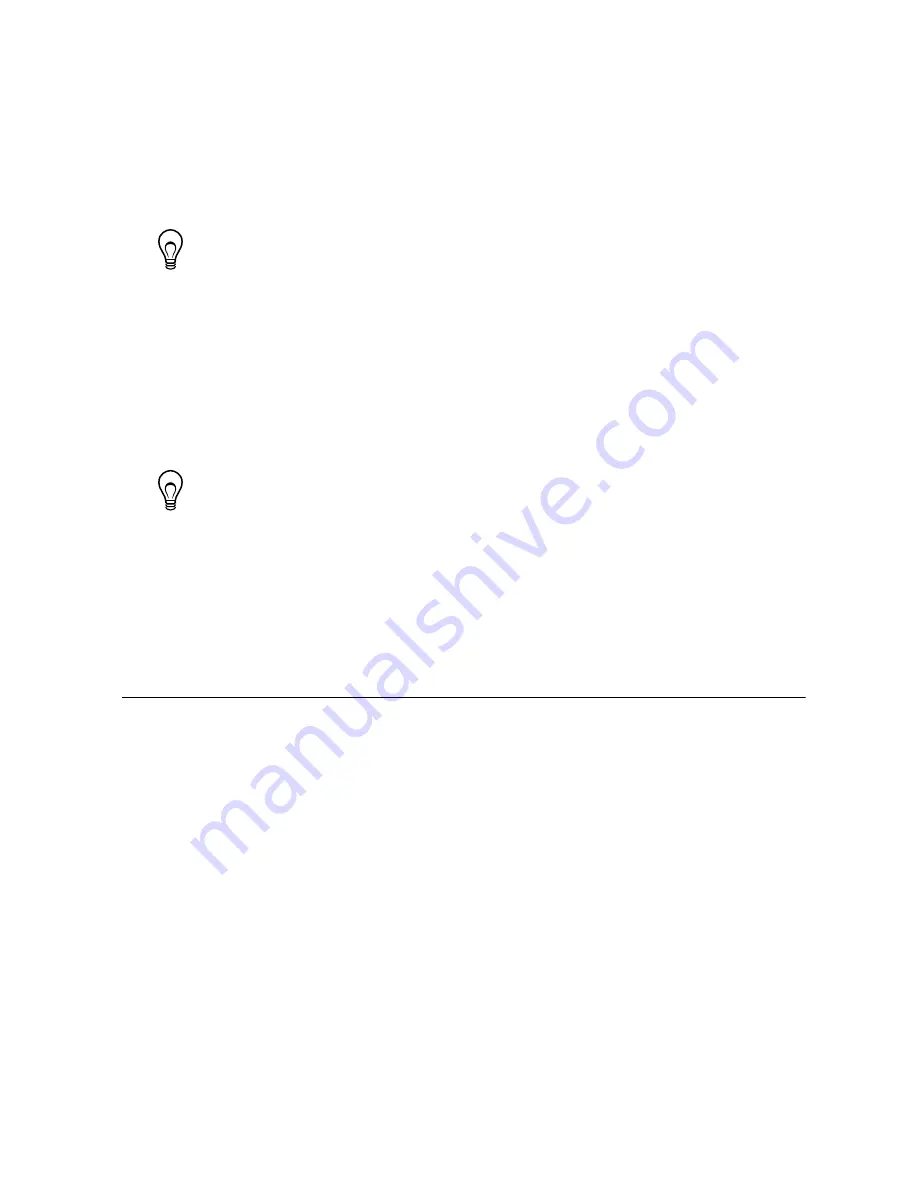
Installing Software on the cRIO-9039
Complete the following steps to install software on the cRIO-9039.
1.
In MAX, expand your system under Remote Systems.
2.
Right-click
Software
.
3.
Select
Add/Remove Software
to launch the LabVIEW Real-Time Software Wizard.
Tip
You must log in if you set a system password.
4.
Select the recommended software set for your LabVIEW and NI-RIO Device Drivers
versions.
5.
Click
Next
.
6.
Select
NI Scan Engine
from the software add-ons.
Select any additional software to install. If you plan on using the cRIO-9039 with the
LabVIEW FPGA Module, you can click
Next
. Click
NI Scan Engine
if you plan on
using the cRIO-9039 without the LabVIEW FPGA Module.
Tip
You can use this wizard at anytime to install additional software.
7.
Click
Next
.
8.
Verify that the summary of software to install is correct.
9.
Click
Next
to start the installation.
10. Click
Finish
when the installation is complete.
Troubleshooting the cRIO-9039
The cRIO-9039 is Not Communicating with the
Network
•
Ensure that the USB connections between the cRIO-9039 and the host computer and the
Ethernet connections between the host computer and the router are secure.
•
Configure the IP and other network settings by completing the following steps.
1.
Use a USB A-to-B cable to connect the cRIO-9039 USB device port to a host
computer. The USB driver creates a virtual network interface card and assigns an IP
address to the cRIO-9039 in the format of 172.22.11.
x
.
2.
In MAX, expand your system under Remote Systems.
12
|
ni.com
|
NI cRIO-9039 Getting Started Guide


















