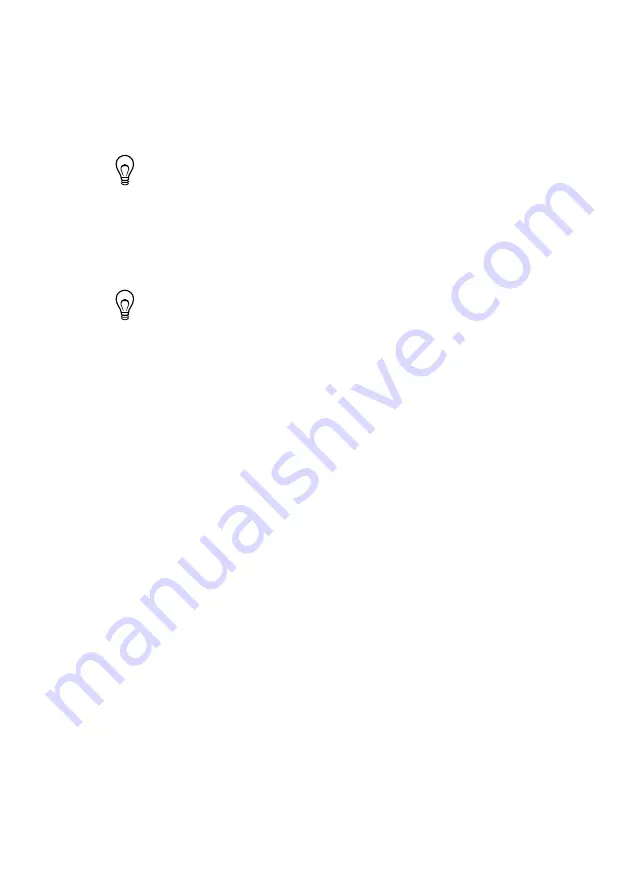
c)
In the dialog box that appears, click
Properties
.
d)
Select
Internet Protocol Version 4 (TCP/IPv4)
.
e)
Click
Properties
.
f)
Record the
IP address
,
Subnet mask
, and
Default gateway
address. You need
these settings to configure the network settings of the cRIO-9034 and to restore the
network settings of the host computer.
Tip
You can also access these settings by opening the Start menu,
entering
cmd.exe
, and entering
ipconfig
in the command window that
launches.
g)
Wait at least one minute.
2.
Configure IP Settings on the controller in MAX.
a)
Launch MAX on the host computer.
b)
Expand
Remote Systems
in the configuration tree and locate your system.
Tip
MAX lists the system under the model number followed by the serial
number, such as NI-cRIO-9034-1856AAA.
c)
Select the
Network Settings
tab near the bottom of the window.
d)
Select
Static
on the
Configure IPv4 Address
control.
e)
Enter values for
IPv4 Address
,
Subnet Mask
,
Gateway
, and
DNS Server
based on
the information you recorded. Be sure to enter a value for
IPv4 Address
that is not
used by another device on the network. For example, do not use the IP address
usually assigned to the host computer.
f)
Click
Save
and let MAX restart the cRIO-9034. The cRIO-9034 disappears from
under
Remote Systems
and does not reappear until you restore the original network
settings to the host computer.
g)
Restore the original network settings to the host computer.
h)
Return to MAX and refresh
Remote Systems
.
Configuring Startup Options
Complete the following steps to configure the cRIO-9034 startup options in MAX.
1.
In MAX, expand your system under Remote Systems.
2.
Select the
Startup Settings
tab to configure the startup settings.
cRIO-9034 Startup Options
You can configure the following cRIO-9034 startup options.
4
|
ni.com
|
NI cRIO-9034 User Manual



















