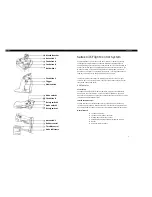Connecting the cRIO-9032 to the Host Computer or
Network Using Ethernet
Complete the following steps to connect the cRIO-9032 to a host computer or Ethernet
network using the RJ-45 Gigabit Ethernet port 1 or port 2.
1.
Power on the host computer or Ethernet hub.
2.
Connect the RJ-45 Gigabit Ethernet port 1 or port 2 on the cRIO-9032 to the host
computer or Ethernet hub using a standard Category 5 (CAT-5) or better shielded,
twisted-pair Ethernet cable.
Caution
To prevent data loss and to maintain the integrity of your Ethernet
installation, do not use a cable longer than 100 m (328 ft).
The cRIO-9032 attempts to initiate a DHCP network connection the first time you
connect using Ethernet. The cRIO-9032 connects to the network with a link-local IP
address with the form 169.254.
x
.
x
if it is unable to initiate a DHCP connection.
Finding the cRIO-9032 on the Network (DHCP)
Complete the following steps to find the cRIO-9032 on a network using DHCP.
1.
Disable secondary network interfaces on the host computer, such as a wireless access
card on a laptop.
2.
Ensure that any anti-virus and firewall software running on the host computer allows
connections to the host computer.
Note
MAX uses UDP 44525. Refer to the documentation of your firewall
software for information about configuring the firewall to allow communication
through the UDP 44525.
3.
Launch MAX on the host computer.
4.
Expand
Remote Systems
in the configuration tree and locate your system.
Tip
MAX lists the system under the model number followed by the serial
number, such as NI-cRIO-9032-1856AAA.
Finding the cRIO-9032 on the Network (Static IP)
Complete the following steps to find the cRIO-9032 on the network if the host computer is
using a static IP address. The following instructions are for host computers running
Windows 7. For more information about performing the network configuration steps in this
section, visit
change tcp/ip settings
.
1.
Obtain IP settings from the host computer.
a)
Click
Start»Control Panel»Network and Sharing Center
.
b)
Select the primary network connection, which may appear as
Local Area
Connection
or something similar.
c)
In the dialog box that appears, click
Properties
.
d)
Select
Internet Protocol Version 4 (TCP/IPv4)
.
e)
Click
Properties
.
4
|
ni.com
|
NI cRIO-9032 User Manual