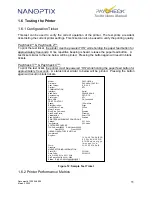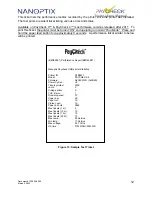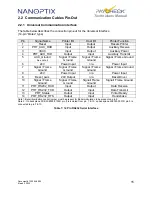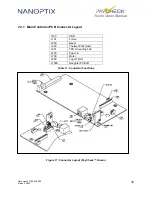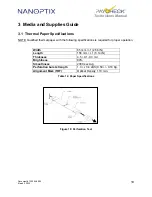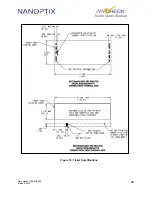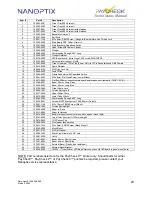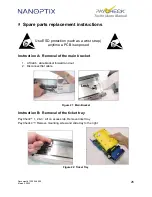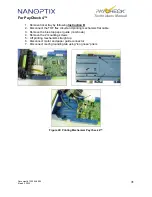Document # 720004-0000
March 2, 2022
17
Technicians Manual
2.3 Printing Problems
The table below can be used to determine the cause and resolution of the most common
problems that may occur. If the information in this section does not correct the problem, contact
a Nanoptix service representative.
Problem
Possible Causes
What to Do
Printer Does Not
Function When Turned
On
Printer not plugged in
Check that printer cables are properly
connected at both ends
Check that the host and power supply
are getting power
Tray not fully closed
Close the tray
Flat cable incorrectly or not fully
inserted into receptacle
Fully insert flat cable in the into
receptacle at both ends
Paper jam
Paper width out of specification
Test paper width for compliance
Debris or partial ticket stuck in
paper path
Open paper guide and detach roller,
remove debris
Paper’s perforation burst strength
out of spec
Test paper perforation for compliance
Noisy Feeder Motor (paper
disengaged)
Printer is meant to be operated
with paper engaged in the printing
mechanism, failing to do so will
cause gears to grind and slip,
noise may result
Do not operate printer without any paper
engaged in the printing mechanism
Note: Never lubricate gears or any other
part of the printer
Paper does not realign itself
when a ticket is printed
Paper’s alignment mark, (which is
the black dot printed on the non-
sensitive side of thermal paper)
may be out of specification
The maximum reflectance of the
alignment mark is 15% (infrared). Simply
put, this means that the alignment mark’s
color should be an even/crisp black. If
any white or gray is visible, it is an
indication that the reflectance could be
more than 15%
Line of print or section missing
lengthwise on entire ticket
Paper’s thermal coating
inconsistent
Change the paper stack to make sure the
thermal coating is not the source
Thermal printing mechanism
damaged
Contact customer service representative
Print is light or spotty
Thermal print head is dirty
Clean print head by following
recommended procedure (Section 6)
Paper’s thermal coating
inconsistent
Change the paper stack to make sure the
thermal coating is not the source
Table 10: Troubleshooting Printing Problems
Содержание PayCheck
Страница 26: ...Document 720004 0000 March 2 2022 20 Technicians Manual Figure 19 Ticket Specifications ...
Страница 28: ...Document 720004 0000 March 2 2022 22 Technicians Manual 3 4 Parts List ...
Страница 30: ...Document 720004 0000 March 2 2022 24 Technicians Manual 4 Mechanical Drawings Right Side View Bottom View ...
Страница 31: ...Document 720004 0000 March 2 2022 25 Technicians Manual Front View Top View Figure 20 Mechanical Dimensions ...