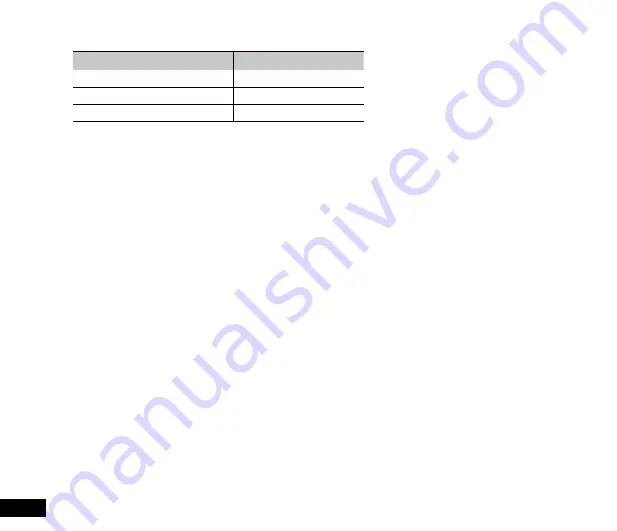
8
2.3 LED Indicator
STATUS EXPLANATION
LED INDICATOR COLOUR
Battery Charging
Solid RED Light
Power on, Battery Fully Charged
Solid BLUE Light
Power on, Recording
Flashing BLUE light
2.4 Powering the Car DVR On / Off
2.4.1 Auto Power On/Off
When the Car DVR is correctly installed and connected to your vehicle's 12v power supply, the Car DVR will automatically
power up and start recording when the vehicle accessories are activated.
2.4.2 Manual Power On/Off and Reset
2.4.2.1 Manual Power On
Hold the Power button on the top of the camera until the NanoCam Plus start up screen appears.
2.4.2.2 Power Off
Make sure that recording has been stopped and then press the Power button on the top of the car DVR. After
powering down the device please wait for 10 seconds before turning the Car DVR back on.
2.4.2.3 Reset the Device
If the Car DVR does not function normally, try restarting the car DVR. To restart the car DVR, with a flattened paper
clip press the small button in the middle of the underside of the Car DVR.
2.5 Playing back video on a PC
To playback video files on your PC it is recommended to connect the Micro SD card (not included) directly to your PC using either
a USB Micro SD card reader (not included) or if your PC has a SD card slot, a Micro SD/SD Card converter (not included).
Once the
Micro SD
card is connected it should appear as a removable storage device.
It is recommended that you transfer video files that you want to playback to a file on your computer before attempting to playback.
This will reduce any delay in playback.
To view the GPS data on these video files, the included GPS software will be required to show the speed and positioning of your
vehicle at the time of recording.
For more information on the GPS software, please see the section named
Playback Software
.
2.6 Initial Settings
Before using the Car DVR we recommend
Formatting the Inserted Micro SD Card
and setting the correct Time and Date.
Содержание NCP-DVRGPS
Страница 1: ...USER MANUAL FULL HD DASH CAM DVR WITH GPS LOGGER NCP DVRGPS...
Страница 32: ...32...
Страница 34: ...www nanocamplus com au www nanocamplus co nz NanoCam Plus 2016...























