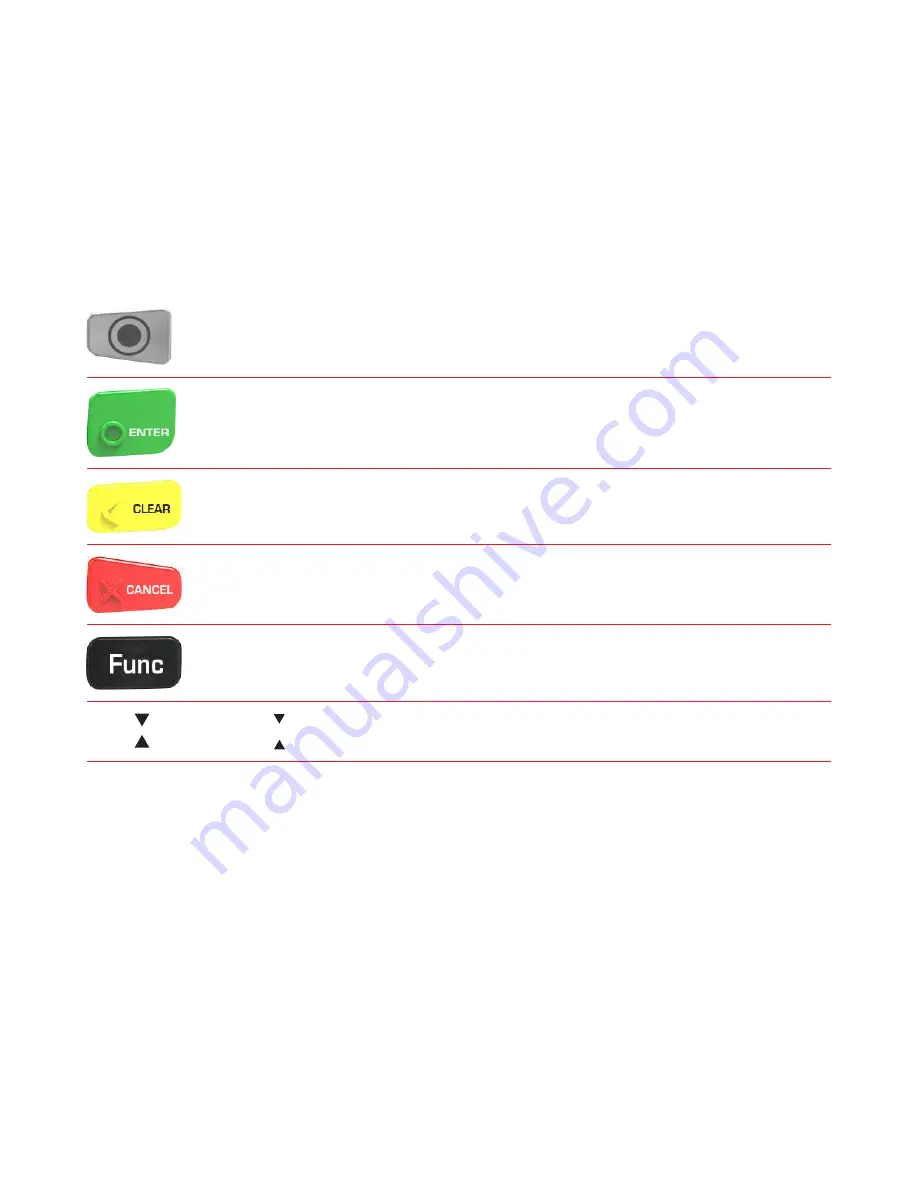
6
NAB EFTPOS User Guide
GETTING TO KNOW YOUR
NAB EFTPOS INGENICO TERMINAL (CONTINUED)
Using the Touch-screen
The Ingenico terminal has a colour touch-screen. Navigating using the touch-screen is easy and intuitive for both you and
your customers. Simply follow the prompts and press the option on the screen to make a selection.
Using the Keypad
The
Menu
button is used to access the terminal menu options
The
ENTER
button on the keypad is used to accept
a selected option highlighted or to accept data entry.
This button is also used to power on the terminal
The
CLEAR
button on the keypad is used for clearing entered
data or moving back to the previous screen
The
CANCEL
button on the keypad is used to cancel the current function
and return to the Home screen
The
Function
button on the keypad is used to perform certain advanced functions
on the terminal
[F2 ]
[F3 ]
Press [F2 ] on the touchscreen to scroll down the menu options
Press [F3 ] on the touchscreen to scroll up the menu options
Basic functions
Power on
Press the green
ENTER
key
Power off
Remove the terminal from its base and any power source. Press and hold the
Func
and yellow
CLEAR
keys together
Cancel an action
Press the red
CANCEL
button
Change terminal passwords
Contact the Merchant Service Centre
Idle State
If there is no activity on the terminal for 60 seconds, the terminal will return to the Home screen
(i.e. the initial NAB logo screen).
Содержание EFTPOS Ingenico
Страница 1: ...NAB EFTPOS for Countertop Mobile Terminals User Guide ...
Страница 2: ...2 NAB EFTPOS User Guide YOUR NAB EFTPOS TERMINAL ...
Страница 10: ...10 NAB EFTPOS User Guide Step 5 Press Yes to print the customer receipt if required SALE TAP CONTINUED ...
Страница 62: ...62 NAB EFTPOS User Guide NOTES ...
Страница 63: ...NAB EFTPOS User Guide 63 NOTES ...





















