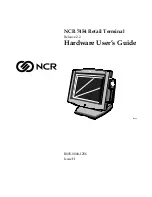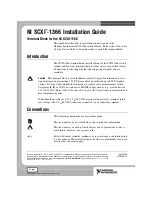Содержание EFTPOS Ingenico
Страница 1: ...NAB EFTPOS for Countertop Mobile Terminals User Guide ...
Страница 2: ...2 NAB EFTPOS User Guide YOUR NAB EFTPOS TERMINAL ...
Страница 10: ...10 NAB EFTPOS User Guide Step 5 Press Yes to print the customer receipt if required SALE TAP CONTINUED ...
Страница 62: ...62 NAB EFTPOS User Guide NOTES ...
Страница 63: ...NAB EFTPOS User Guide 63 NOTES ...