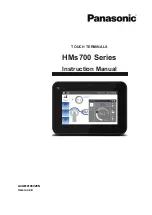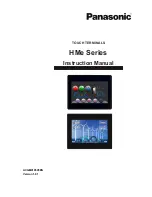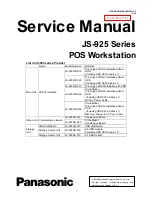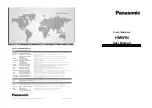58
NAB EFTPOS User Guide
Below are some common error messages that may appear on your terminal that you can resolve
Message
Description
Action to take
DECLINED
Card is not supported
Decline transaction.
Advise customer that the card cannot be accepted
by the terminal, and obtain another form of payment
OPERATOR TIMEOUT
The terminal has reached an
inactivity time out
The transaction is cancelled.
Wait for the error message to disappear and the
terminal to return to Idle state. Retry the transaction
SIGNATURE ERROR
Transaction has been cancelled
due to signature mismatch
Obtain another form of payment
TRANSACTION CANCELLED
Transaction has been deliberately
cancelled
Wait for the error message to disappear and the
terminal to return to Idle state. Retry the transaction
CARD EXPIRED
An expired card has been presented
for payment
Decline transaction.
Advise customer that the card has expired, and obtain
another form of payment
BATCH FULL
The transaction batch is full and the
terminal is unable to accept further
transactions
Decline transaction.
Perform manual settlement and retry
the transaction
INVALID NUMBER
Card presented has failed a check
when it was read by the terminal
Decline the transaction.
Wait for the error message to disappear and
the terminal to return to Idle state. Retry the
transaction. If the error persists, advise customer
the card number is invalid and obtain another
form of payment
NO RESPONSE
Communication error, no response
from host
Decline the transaction.
Wait for the error message to disappear and
the terminal to return to Idle state. Retry the
transaction.
POWER FAILED
No power to PINpad
Remove terminal from base, and turn off terminal.
Ensure all cables are plugged in properly, and turn
on the terminal again. Ensure the battery symbol is
flashing (i.e. the terminal is charging).
Retry the transaction
NO SIGNAL/
NETWORK ERROR
No GPRS signal, or terminal is unable
to detect the signal
Decline the transaction.
Restart the terminal and check for the GPRS signal
on the status bar
SYSTEM ERROR
This is a terminal configuration issue
Call the Merchant Services Centre for help to resolve
the issue
Contact the Merchant Services Centre to resolve any other error codes. The numbers to call are noted on page 5.
COMMON ERROR MESSAGES
Содержание EFTPOS Ingenico
Страница 1: ...NAB EFTPOS for Countertop Mobile Terminals User Guide ...
Страница 2: ...2 NAB EFTPOS User Guide YOUR NAB EFTPOS TERMINAL ...
Страница 10: ...10 NAB EFTPOS User Guide Step 5 Press Yes to print the customer receipt if required SALE TAP CONTINUED ...
Страница 62: ...62 NAB EFTPOS User Guide NOTES ...
Страница 63: ...NAB EFTPOS User Guide 63 NOTES ...