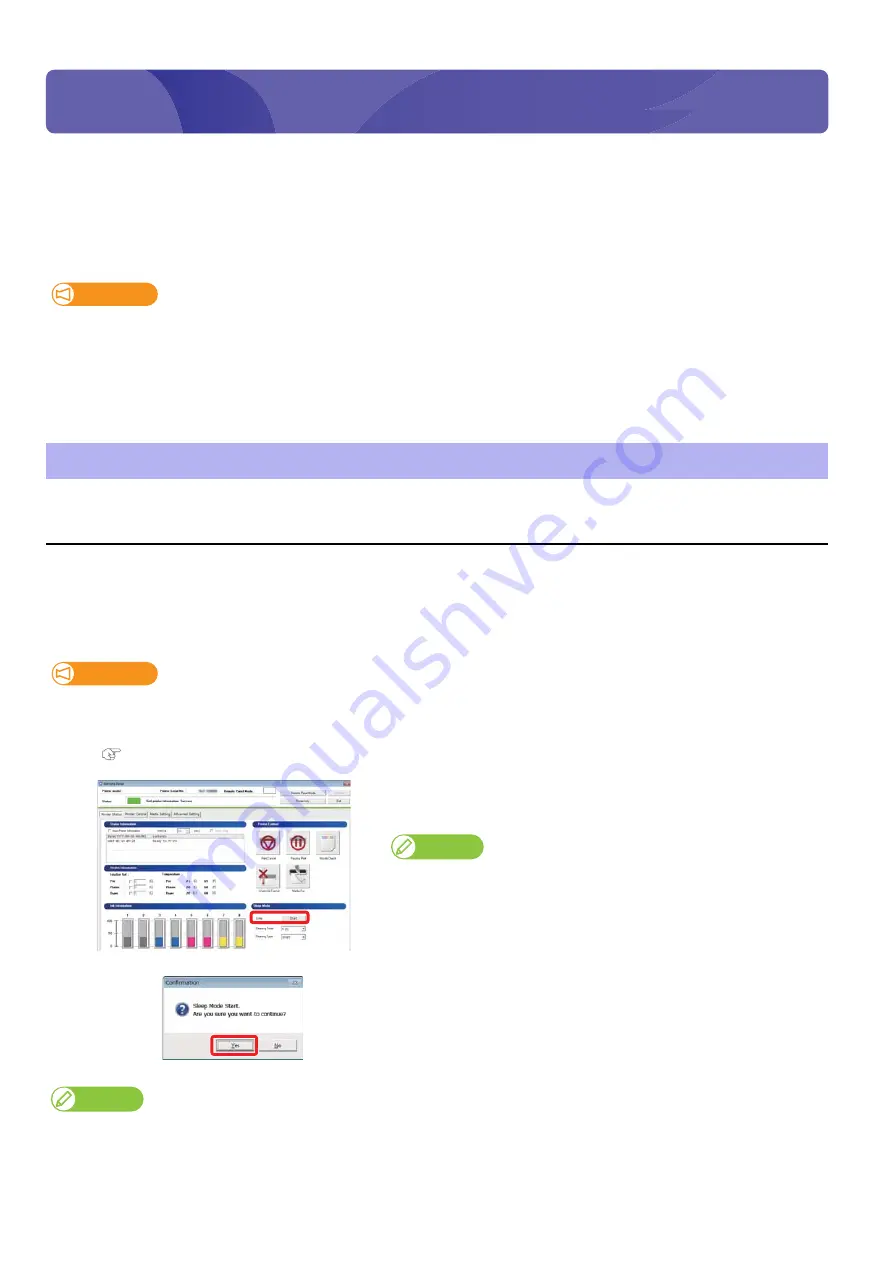
Starting and Canceling Sleep Mode 17
1
Sleep Mode
When using metallic ink or white ink, use sleep mode instead of turning off the printer.If you do not put the printer into the sleep
mode, the ink inside the printer could settle out and/or coagulate, causing poor image quality or printer failure.
The following operations are performed during sleep mode.
• Automatic head cleaning by timer set in the Timer Setting Menu.
• Circulates metallic or white ink inside the printer. (every 3.5 hours, only for VJ-628X)
Important!
To continue the sleep mode for seven days or longer, when seven days have passed, perform the following:
• Check the ink level and replace the relevant ink cartridge if “Ink Low” is displayed.
• Agitate the metallic and white ink cartridges (for VJ-628X).
• Perform nozzle check. If the nozzles are clogged, perform cleaning.
Starting and Canceling Sleep Mode
1.
Starting sleep mode
[1]
Check the following printer status.
• The front cover is closed.
• The remaining ink level is sufficient.
• The waste ink bottle has enough space.
Important!
If you are going to use the sleep mode for a prolonged period of time, first empty out the waste ink from the waste fluid tank.
[2]
Launch the MSM remote panel.
"Displaying remote panel" on page 11
[3]
Click “Sleep Mode” - “Start”.
• The confirmation window opens.
Note
• The screen on the left is for VJ-628X.
Screens differ depending on the printer model you are using.
• You can also start sleep mode from the printer driver.
[4]
Click “Yes”.
• Sleep mode starts.
Note
The data LED flashes during sleep mode.
Sleep Mode
Содержание ValueJet VJ-628X
Страница 6: ...6 ...
Страница 88: ...88 List of specifications ...
Страница 89: ......
Страница 90: ...VJ628E A 12 ...






























