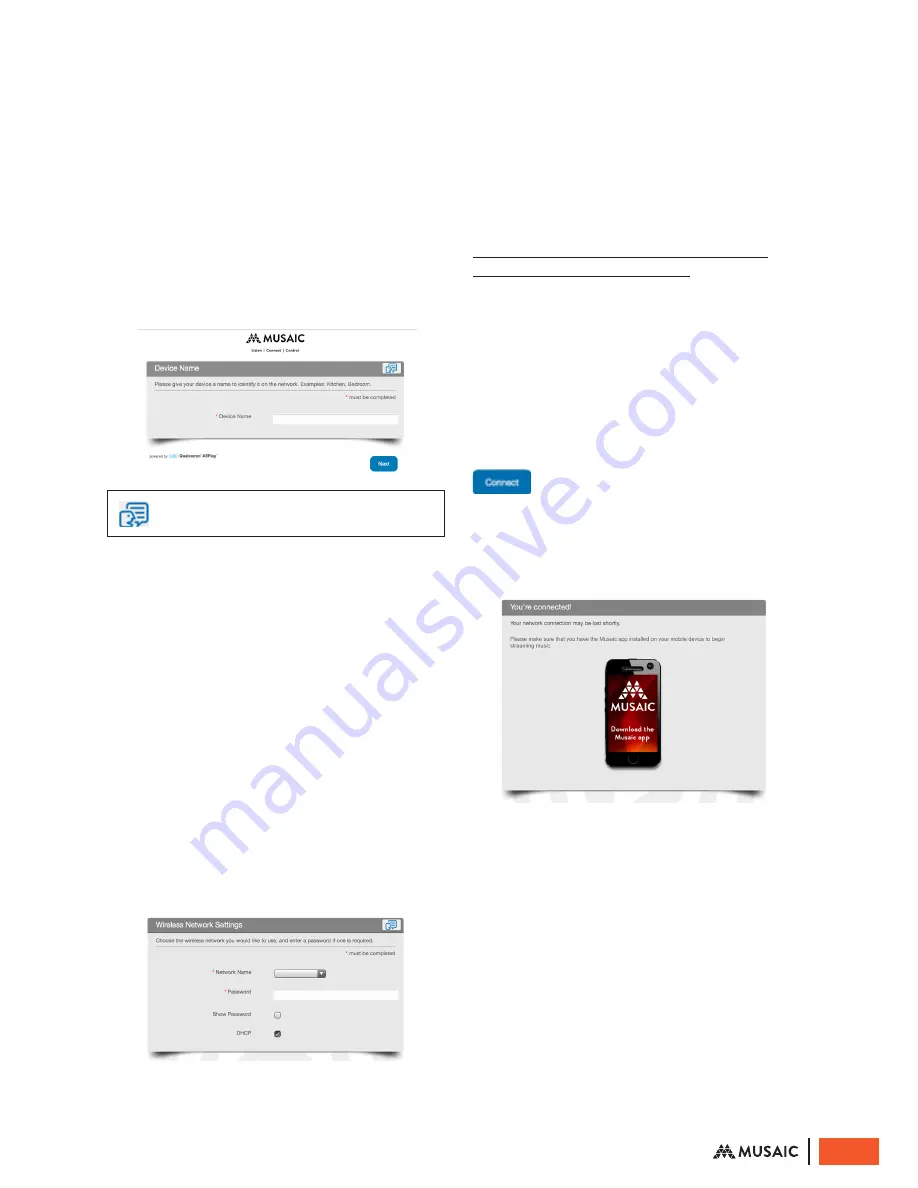
On iOS devices a browser should automatically
open and the settings page for the Musaic Player
should be shown automatically.
On other devices you should open your
internet browser manually. Once you open the
internet browser, the settings page should be
automatically displayed.
If for some reason the settings page is not
displayed, type ‘http://172.19.42.1/’ into the URL
address field of your browser (this is the address
of the Musaic Player’s settings page) and the
browser will open the page.
Click this icon in the top right to change
the language.
3. Name your Player
In the field called ‘Device Name’ give your Player
a name to help you identify it. This will be what it
appears as in the Musaic apps. If you have several
units it is usually a good idea to name them
after the room they are in such as ‘Bedroom’ or
‘Kitchen’ etc.
Type a device name (up to 32 characters) and
then select ’Next’.
You can change the device name again later if
you wish by using the Musaic app.
4. Give your Player your home network
login details and connect
The page will refresh to show the Wireless
Network Settings page.
Click the drop down button for the field
‘Network Name’. A list of Wi-Fi networks that
the Musaic Player can see should appear.
Select your own home Wi-Fi network from the
list. Now type your password into the ‘Password’
field. The characters will be hidden; to show the
characters so they can be more easily checked
click the ‘Show Password’ box.
The DHCP box should be already ticked and
normally should not be changed. For most
home networks DHCP (Dynamic Host Control
Protocol) or Dynamic IP is used to automatically
assign a new device a new IP address.
If you know how to and want to run a network
with static IP, then click the ‘DHCP’ box to
disable DHCP. You can then use a specific IP
address, subnet mask, default gateway, primary
DNS etc. Only do this if you have the knowledge
to setup such a system.
Press the ‘Connect’ button to tell the
Musaic Player to try your settings.
A connection complete screen should be
displayed and the Standby / On LED on the top
panel of the Player should turn blue indicating
the unit is now connected to your network.
The temporary network will turn off and you
can now reconnect your phone / tablet to your
normal home Wi-Fi network (this will happen
automatically on many devices). You should now
download the Musaic app for your device and
see if you can control your Player.
If the Player does not connect correctly (the
top panel LED will still be flashing purple) check
that you have selected the right network name
(SSID) for your home Wi-Fi in the drop-down
box and that you have typed the password in
correctly (these are case sensitive so always
check upper / lower case carefully) and try again.
8
© Musaic Ltd. October 2015























