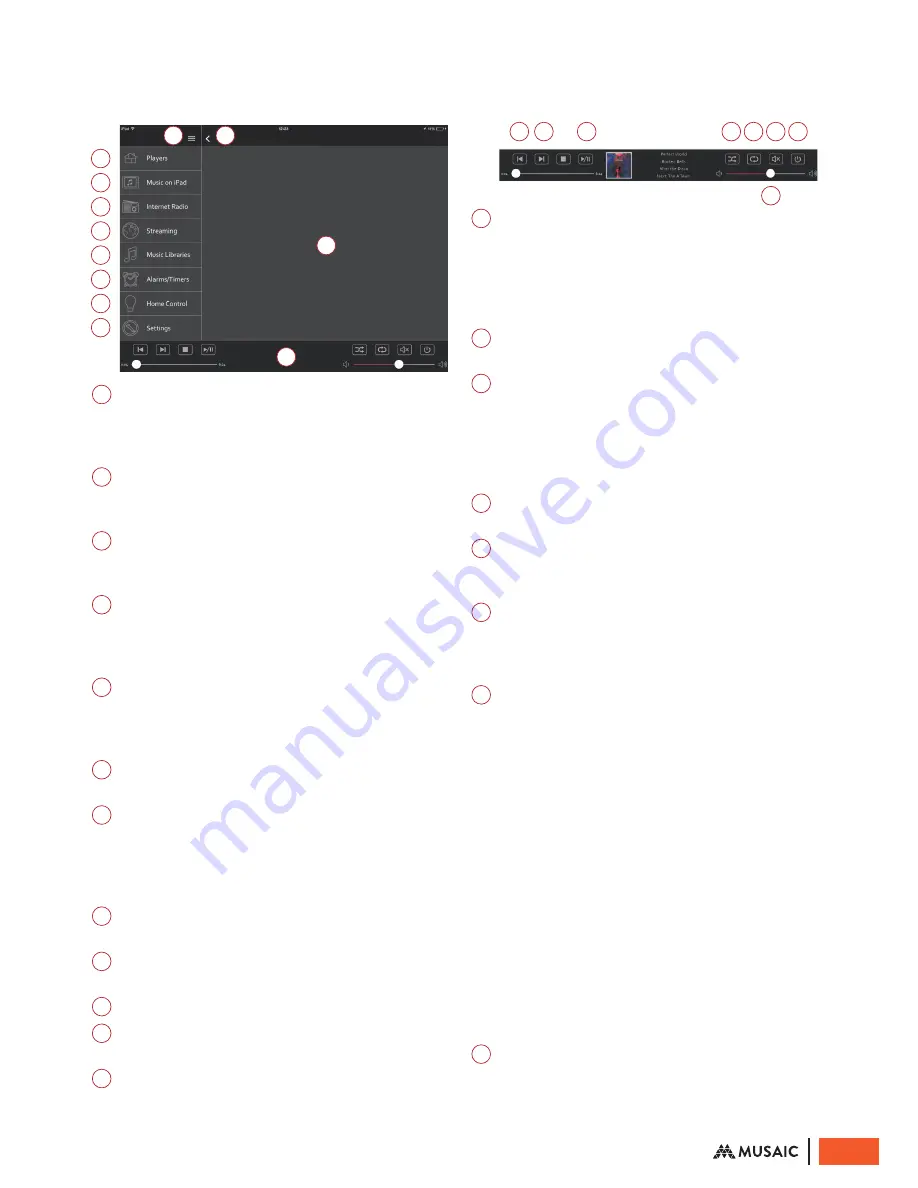
FAMILIARISING YOURSELF WITH THE MUSAIC APP
Main view:
1
Players:
Tap this button to select one or more
Players to play music to. Always select a Player
or Players first then select a music source from
the options below.
2
Music on iPad / Tablet / Phone:
Tap to select and
play music that is stored locally on the
iPad / Tablet / Phone.
3
Internet Radio:
Tap to browse and play from
thousands of ‘radio’ stations broadcast over
the internet.
4
Streaming:
Tap to select a streaming service.
Tapping on a services icon will open that services
app if it is installed on your device. The icons that
appear here are set via the Settings menu.
5
Music Libraries:
Tap to select music from a
Network Hard-drive / NAS drive on your home
network or a PC / Mac running suitable UPnP™ /
DLNA™ software.
6
Alarms / Timers:
Tap for settings related to
wakeup alarms and sleep timer.
7
Home Control:
Tap to go to the Home Control
menu and set and control lighting scenes / mood
or other home control functions with compatible
equipment. Note this menu can be disabled in
the Settings menu if it is not being used.
8
Settings:
Tap for various settings and options
as described later in this manual.
9
Back button:
Appears when there is a menu
item to go back to.
10
Queue:
Open the queue to view and edit.
11
Main pane:
This changes to shows selectable
items for the current music source or other menu.
12
Footer:
The footer contains the ‘transport’
controls such as Play / Pause and Track skip
buttons shown.
Footer:
1
Skip backwards:
When playing from Bluetooth
or streaming services tap to skip back one track.
When playing from network content tap to skip
back to the start of the track. Tapping again
when at the start of a track will skip back to the
previous track.
2
Skip forwards:
When playing from Bluetooth or
streaming services tap to skip forward one track.
3
Play / Pause:
When playing from Bluetooth or
streaming services tap to pause playback. Tap
again to resume paused playback. The LED above
the Pause button on the top of the unit will light
and quickly blink off every 4 seconds whilst the
playback is paused.
4
Random / Shuffle:
Tap to randomise playback
from the queue.
5
Repeat:
Tap to repeat playback of the queue
every-time it finishes. Tap again to repeat just
one track. Tap a 3rd time to cancel repeat playback.
6
Mute:
Tap to mute the speaker output. Tap again
to un-mute. The LED above the mute button on
the top of the unit will light and quickly blink off
every 4 seconds whilst the output is muted.
7
Standby / On:
Tap to switch the unit between On
and Active Standby modes. In Active Standby the
Player powers down all un-needed functions but
keeps its Wi-Fi active so that it can be quickly
woken by the Standby / On button or by the
Musaic Apps. The power consumption in Active
Standby is approximately 4 watts.
Press and hold to switch the unit into full
Standby mode. In full Standby everything is
powered down including Wi-Fi and the unit can
only be woken up by the Standby / On button on
the top panel. The Player will also take 30-60
seconds to fully power up from this mode. The
power consumption in Standby is <0.5 watts.
Standby is indicated by a Red LED, Active
Standby by a purple LED and On by a blue LED
above the Standby / On button on the top panel
of the unit.
8
Volume Control:
Tap to drag the slider to turn
the volume up or down. If multiple Players have
been selected a volume control for each will
appear when you tap the slider button.
1
4
5
6
2
3
7
8
9
10
11
12
1
2
3
4
5
6
7
8
11
© Musaic Ltd. October 2015


























