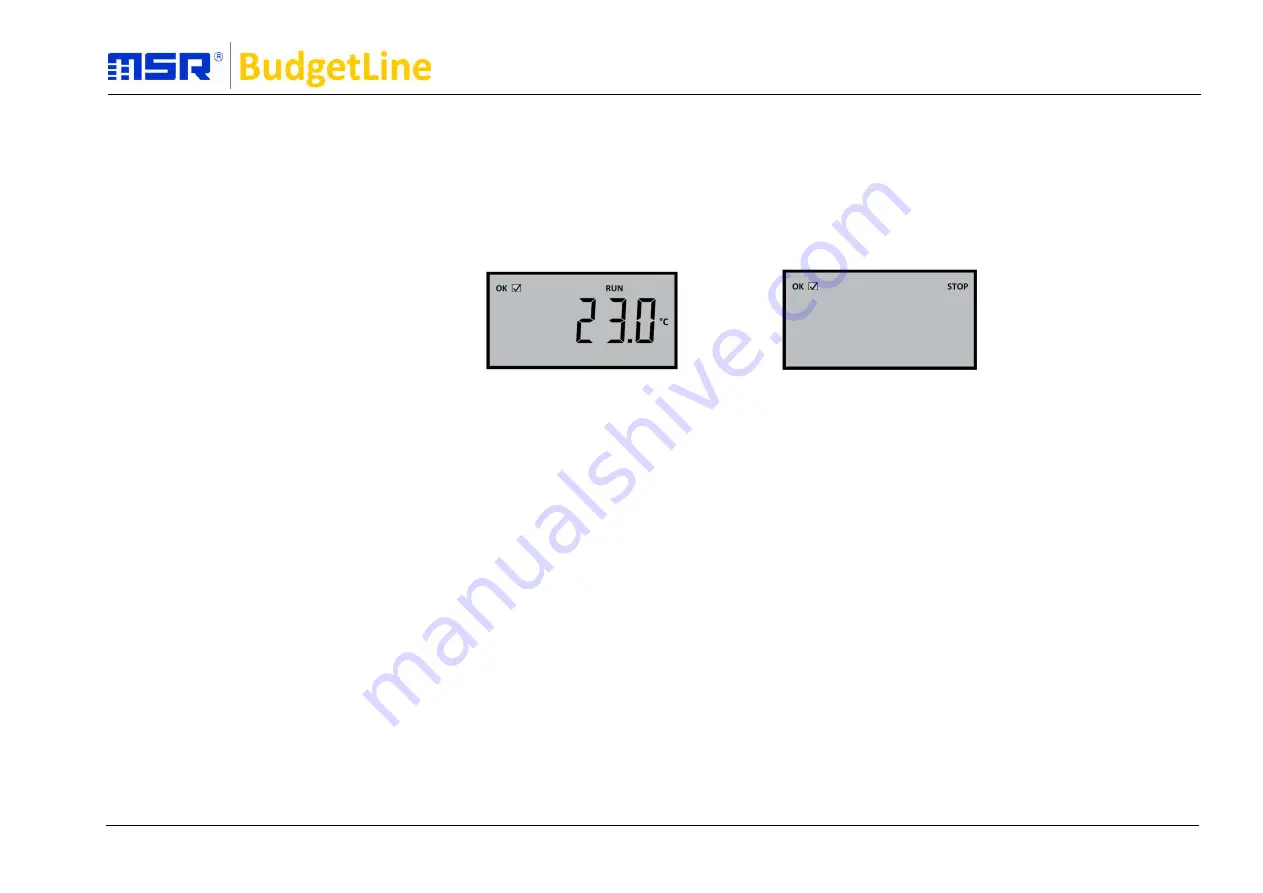
© MSR Electronics GmbH, 2022-02-22. All rights reserved.
11
MSR Electronics GmbH • Mettlenstrasse 6 • CH-8472 Seuzach • Switzerland
Phone. +41 52 316 25 55 • [email protected] • www.msr.ch • www.datalogger.shop
Precautions for Receiver
Identify the box containing the data logger.
Note down the time when the logger is removed from the box.
Check LCD / LED indications.
Logger is in recording mode
Logger is in STOP mode
Press STOP button continuously for 5
seconds to stop the logger.
Inform the sender immediately if NO LCD/LED indications are found at the time of receipt/removed from the box and do not try to connect the data logger
with a PC.
Press the STOP button for 5 seconds (until the display indicates STOP) to stop the logger.
The data logger will be automatically stopped after 10 seconds when connected with the USB port of a PC.
Before connecting it with the USB port of a PC, allow the logger to come to room temperature.
Retrieve the recorded data from the logger as your first priority.
After stopping, when the logger is connected for the first time to the USB port of the PC, both LEDs (green and red) will start flickering, indicating the
r
eport generation of the recorded data is in process. Do not disconnect the logger until both LEDs (green and red) are ON continuously, which
indicates the report of the recorded data is ready.
Once the report of the recorded data is generated, whenever the logger is connected to the USB port of the computer, both LEDs (green and red) are ON
continuously, which indicates the data logger is in stop mode and the report of the recorded data is already generated.
Plug the logger on the USB port, open the folder «PDF_Logger» and double click on «UI4Report». This will open «UI4Report 1.0». Now select your
required «Report Format» - PDF | Excel | CSV and click on «Process Report». Your selected report format will be automatically saved in the default
location «C:\Documents\UI4Report\data». You may also choose your location to save the report or send to a third party by adding their email ID.
Don’t remove the USB cap or connect until the logger comes to room temperature.
Don’t retry connecting the logger if the report generation process is not started/completed after connecting the logger with the PC in the first attempt.
Don’t open the casing of the data logger or remove the battery. Doing this may delete the recorded readings from the logger permanently.















