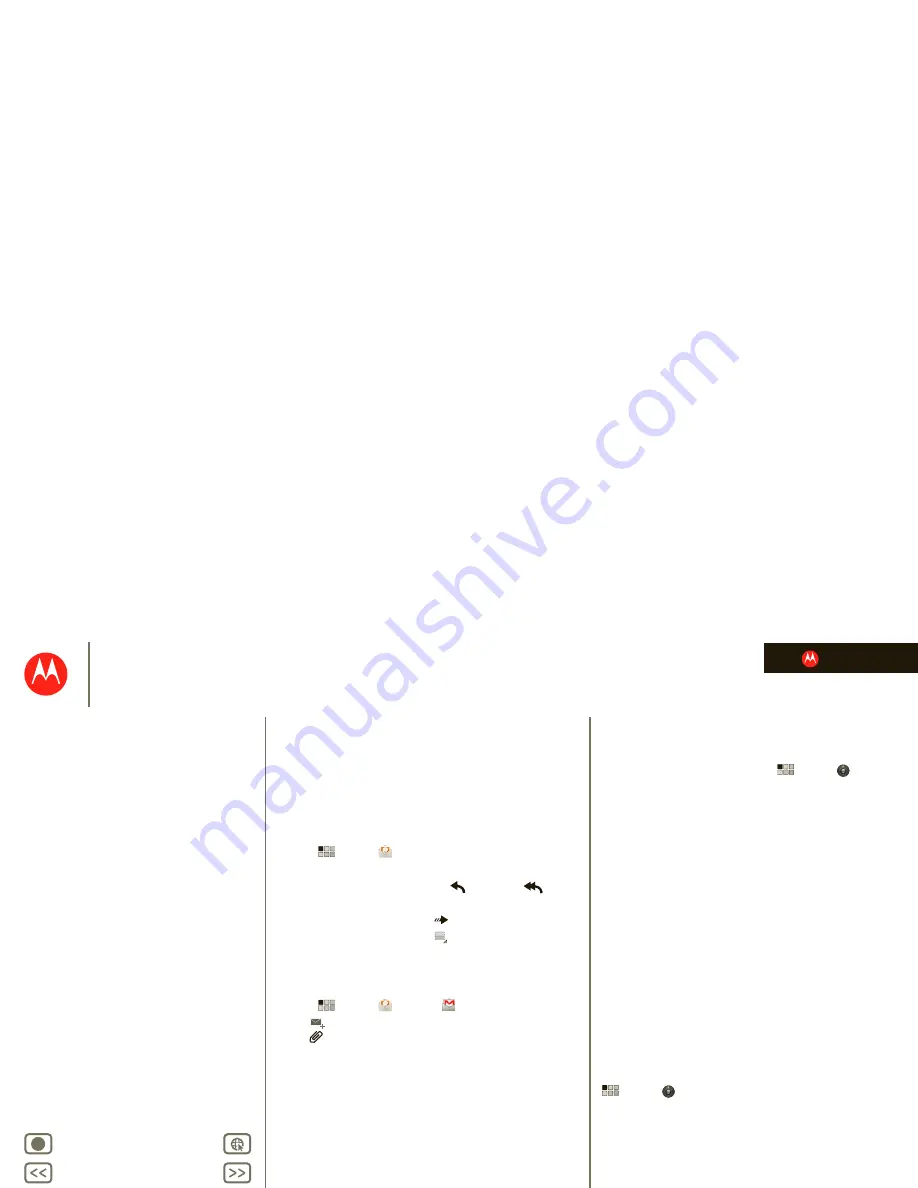
LIFE. POWERED.
B
ac
k
Next
More
Su
pp
ort
+
MOTOROLA XOOM
Menu
At a glance
Essentials
Apps & updates
Touch typing
Web
Photos & videos
Music
Chat
Google eBooks™
Location
Tips & tricks
Contacts
Wireless
Connections
management
Security
Troubleshooting
Safety, Regulatory & Legal
sometimes it’s best to email . . .
At a glance
Gmail™, personal mail, corporate mail, and more. For a
quick overview, see “
At a glance: Email & contacts
”.
Read & reply to email messages
Find it:
Apps
>
Touch a message to open it and all of its replies.
• Respond to a message:
Touch
to reply or
to
reply to all.
• Forward a message:
Touch
.
• Open options:
Touch Menu
.
• View attachments:
Touch
View
.
Create email messages
Find it:
Apps
>
or
Gmail
Touch
, then, enter the recipient and message.
Touch
to add attachments.
Tip:
When you enter text in the
To:
field, your tablet shows
possible matches from your
Contacts
list, if any exist.
Receive & open email attachments
When you receive a message with an attachment, you’ll
see the attachment as a thumbnail. Touch
View
or
Save
.
Tip:
To send and receive large attachments faster, use a
Wi-Fi connection, in “
Wi-Fi
”.
Set up email
The first time you turned on your tablet, you logged in to
your Gmail account.
To add other email accounts, touch
Apps
>
Settings
>
Accounts & sync
>
Add account
.
•
Corporate
is for Exchange server work email accounts.
Enter details from your IT administrator.
Tip:
You might need to enter your domain name with
your user name (like
domain/username
).
•
is for most personal email accounts. For account
details, contact the account provider.
•
is for adding another Gmail account.
Synchronize email, contacts, &
calendar
When you first logged in to your Gmail account on your
tablet, you were automatically given access to the same
personal information (emails, events, and contacts) that
you have on a computer using Gmail, Google Calendar™,
and Contacts.
If you use Microsoft Office Outlook on your work
computer, your tablet can synchronize emails, events, and
contacts with your Microsoft Exchange server.
To automatically sync your applications data, touch
Apps
>
Settings
>
Accounts & sync
>
Auto-sync
.






























