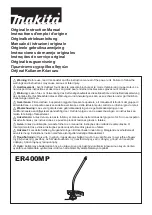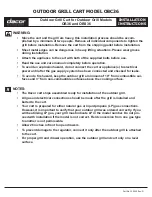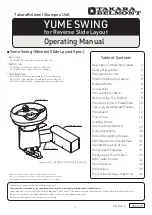About This Guide
xv
•
Serial number of the unit
•
Model number or product name
•
Software type and version number.
Motorola responds to calls by E-mail, telephone or fax within the time limits set forth in support agreements.
If your problem cannot be solved by Motorola Enterprise Mobility Support, you may need to return your equipment
for servicing and will be given specific directions. Motorola is not responsible for any damages incurred during
shipment if the approved shipping container is not used. Shipping the units improperly can possibly void the
warranty.
If you purchased your Enterprise Mobility business product from a Motorola business partner, contact that business
partner for support.
Содержание VC6000 Series
Страница 1: ...VC6000 Series Vehicle Computers Product Reference Guide ...
Страница 2: ......
Страница 3: ...VC6000 Series Product Reference Guide 6802986C08 Rev A December 2008 ...
Страница 6: ...iv VC6000 Series Product Reference Guide ...
Страница 18: ...xvi VC6000 Series Product Reference Guide ...
Страница 82: ...5 4 VC6000 Series Product Reference Guide ...
Страница 132: ...7 50 VC6000 Series Product Reference Guide ...
Страница 136: ...8 4 VC6000 Series Product Reference Guide ...
Страница 148: ...A 4 VC6000 Series Product Reference Guide ...
Страница 153: ...Index 5 ...
Страница 154: ...Index 6 VC6000 Series Product Reference Guide ...
Страница 163: ......