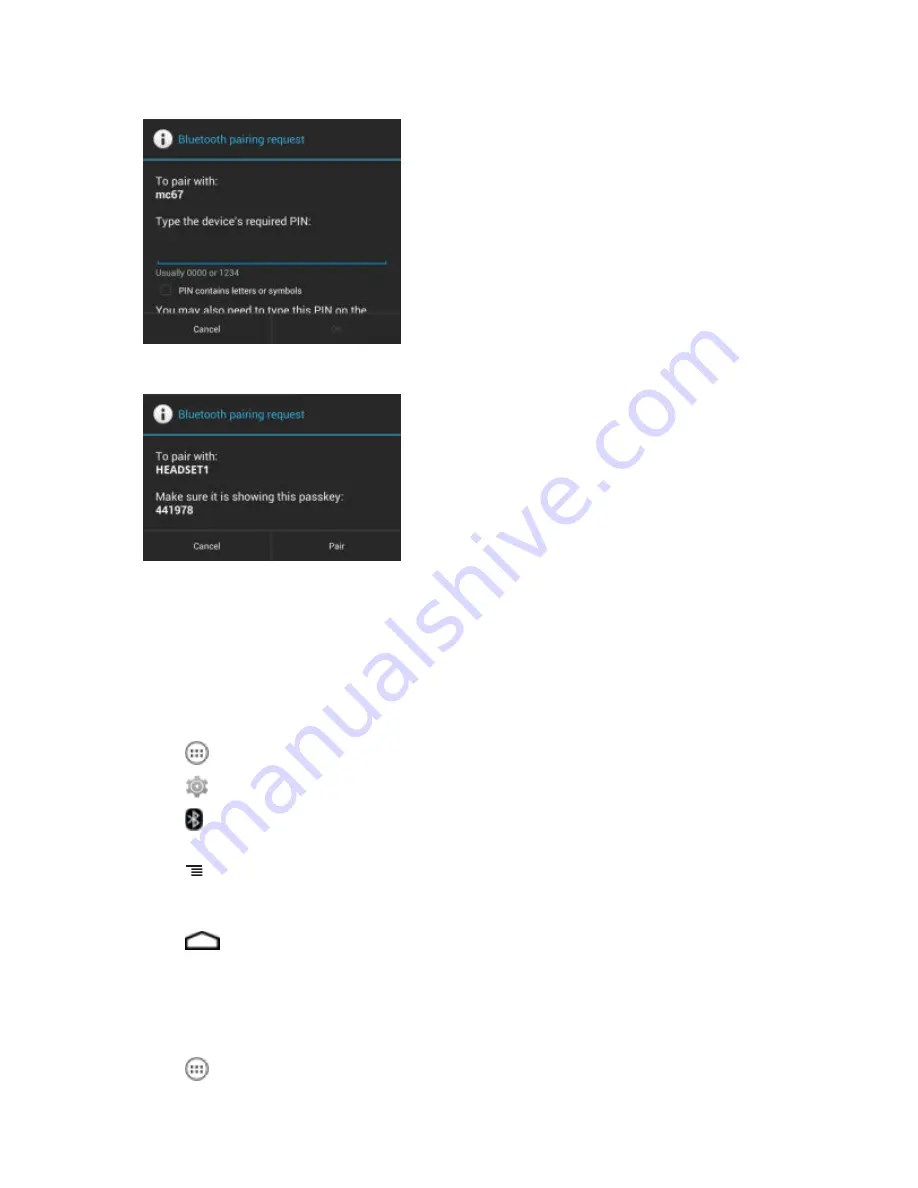
Figure 90: Bluetooth Pairing - Enter PIN
Figure 91: Bluetooth Pairing - Smart Pairing
9
Enter a PIN in the text box and touch
OK
. Enter the same PIN on the other device.
10
For Simple Pairing, touch
Pair
on both devices.
11
The Bluetooth device is added to the
Bluetooth devices
list and a trusted (“paired”) connection is established.
Changing the Bluetooth Name
By default, the TC70 has a generic Bluetooth name that is visible to other devices when connected.
Procedure:
1
Touch
.
2
Touch
.
3
Touch
Bluetooth
.
4
If Bluetooth is not on, slide the switch to the
ON
position.
5
Touch .
6
Touch
Rename device
.
7
Enter a name and touch
Done
.
8
Touch
.
Connecting to a Bluetooth Device
Once paired, connect to a Bluetooth device.
Procedure:
1
Touch
.
110
| Wireless
Содержание Symbol TC70
Страница 1: ...TC70 USER GUIDE ...
Страница 2: ......
Страница 4: ......
Страница 6: ......
Страница 12: ...12 Contents ...
Страница 16: ......
Страница 36: ...Figure 26 Wake Up Sources Dialog Box 4 Touch 36 Getting Started ...
Страница 52: ...Figure 35 Lock Screen Figure 36 PIN Screen 52 Using the TC70 ...
Страница 53: ...Figure 37 Pattern Screen Using the TC70 53 ...
Страница 57: ...Figure 41 Lock Screen Using the TC70 57 ...
Страница 58: ......
Страница 90: ...8 Touch or 9 Touch Enable Elemez 90 Applications ...
Страница 98: ......
Страница 154: ...Figure 149 Rotate Device onto Trigger Handle 154 Accessories ...
Страница 164: ......
Страница 165: ......






























