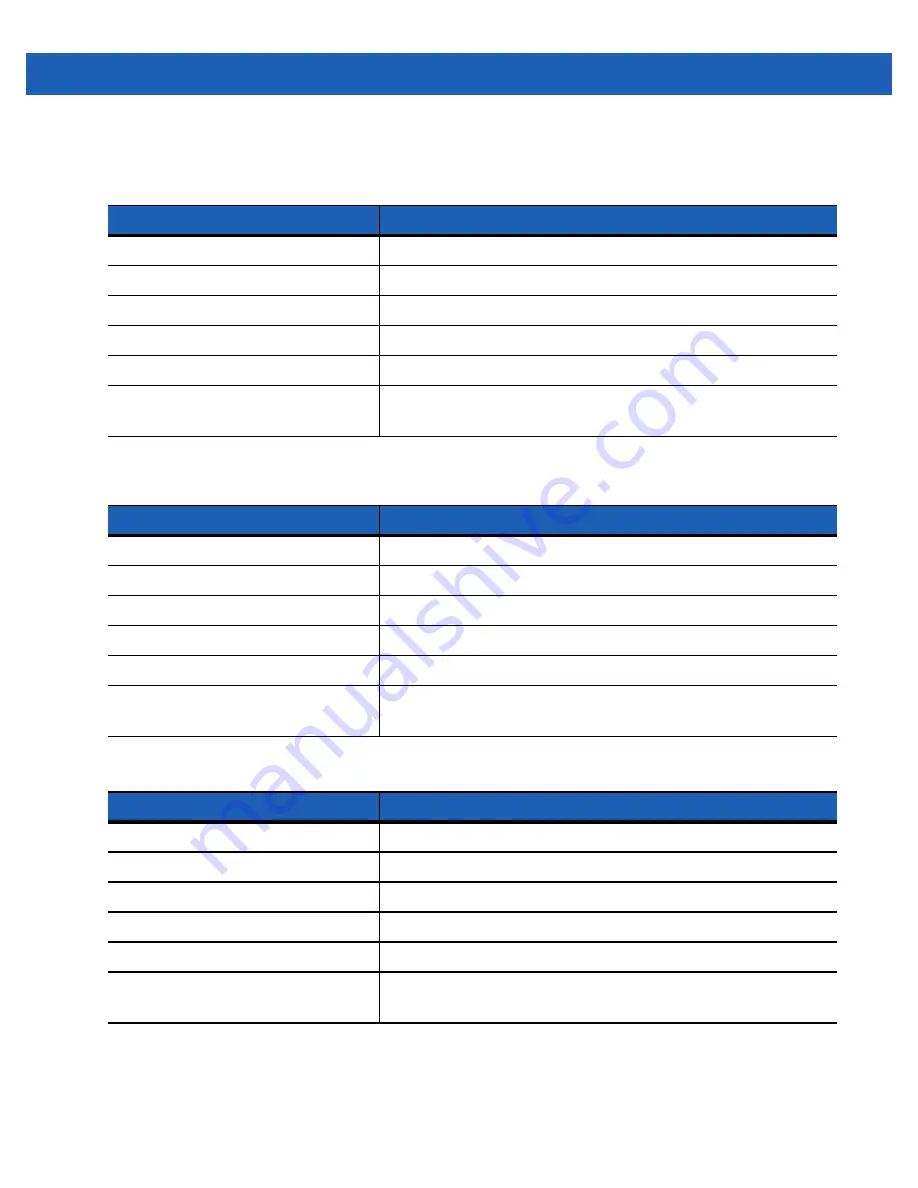
A - 10 MC55A0/MC55N0 Enterprise Digital Assistant User Guide
Cables
Table A-10
USB Charging Cable Technical Specifications
Feature
Description
Length
161.9 cm (63.74 in.)
Input Voltage
5.4 VDC
Operating Temperature
-10°C to 50°C (14°F to 122°F)
Storage Temperature
-40°C to 70°C (-40°F to 158°F)
Humidity
10% to 95% non-condensing
Electrostatic Discharge (ESD)
+/- 15 kV air
+/- 8 kV contact
Table A-11
Charge Only Cable Technical Specifications
Feature
Description
Length
28.0 cm (11.00 in.)
Input Voltage
5.4 VDC
Operating Temperature
-10°C to 50°C (14°F to 122°F)
Storage Temperature
-40°C to 70°C (-40°F to 158°F)
Humidity
10% to 95% non-condensing
Electrostatic Discharge (ESD)
+/- 15 kV air
+/- 8 kV contact
Table A-12
Auto Charge Cable Technical Specifications
Feature
Description
Length
169.0 cm (66.54 in.)
Input Voltage
12 - 24 VDC
Operating Temperature
-10°C to 50°C (14°F to 122°F)
Storage Temperature
-40°C to 70°C (-40°F to 158°F)
Humidity
10% to 95% non-condensing
Electrostatic Discharge (ESD)
+/- 15 kV air
+/- 8 kV contact
Содержание MC55A0
Страница 1: ...MC55A0 MC55N0 ENTERPRISE DIGITAL ASSISTANT USER GUIDE ...
Страница 2: ......
Страница 3: ...MC55A0 MC55N0 ENTERPRISE DIGITAL ASSISTANT USER GUIDE 72E 148113 01 Rev A August 2011 ...
Страница 6: ...iv MC55A0 MC55N0 Enterprise Digital Assistant User Guide ...
Страница 64: ...3 8 MC55A0 MC55N0 Enterprise Digital Assistant User Guide ...
Страница 104: ...4 40 MC55A0 MC55N0 Enterprise Digital Assistant User Guide ...
Страница 150: ...A 12 MC55A0 MC55N0 Enterprise Digital Assistant User Guide ...
Страница 183: ......
















































