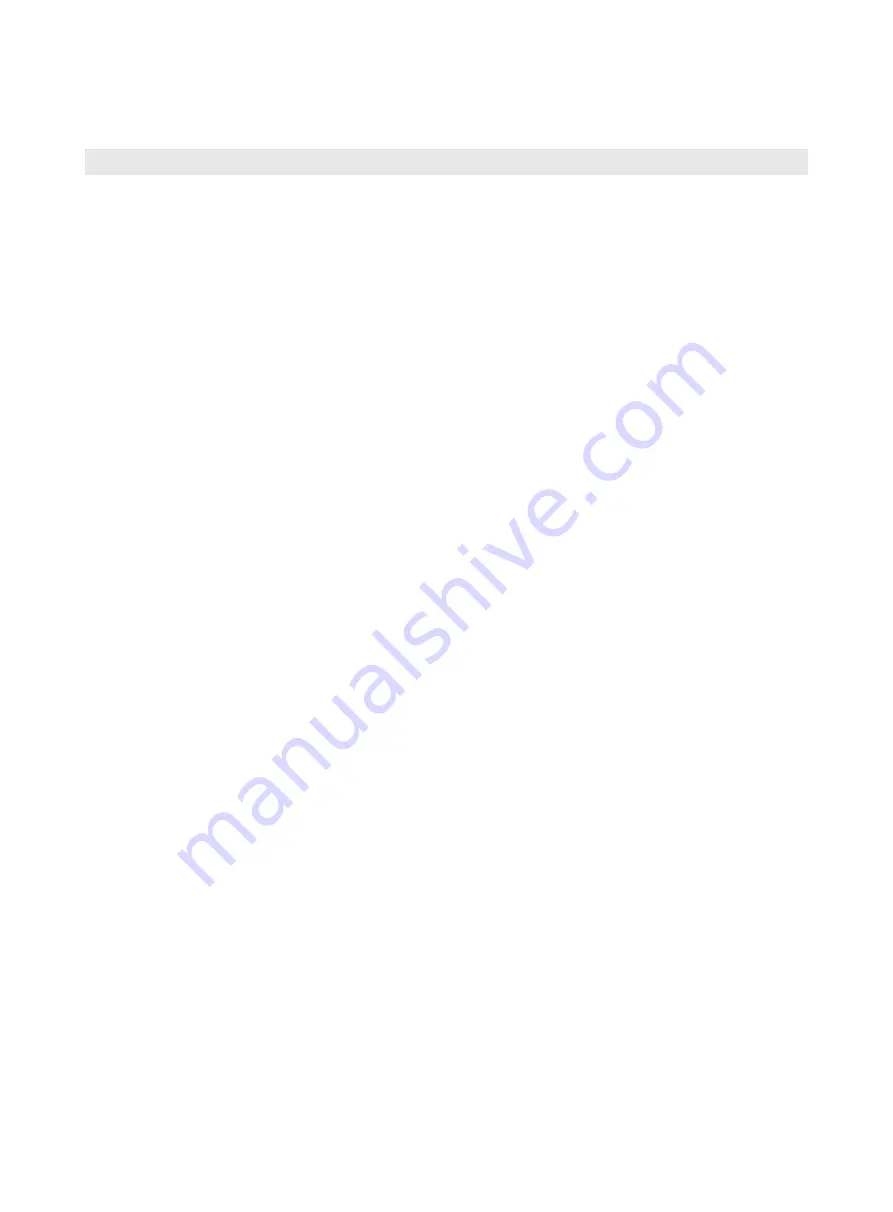
23
4. OPERATION GUIDANCE
4.1 Cautions
a. Maintain clean slide tray, preventing contamination of glue, oil and others.
b. Follow procedure Chapter 2.3 (Slide tray) for slide tray loading.
c. Follow the software prompts to load and unload slide tray, prohibit any arbitrary action, otherwise it
will cause damage to the device.
d. MoticEasyScan One is a high precision system, any arbitrary opening of the system cover is
prohibited.
4.2 Operation Instruction
a. Turn on the power switch. When the power is on, the Status Light Indicator flashes regularly.
b. Start the scanning software. When the software starts, the device begins to perform a reset and
the Status Light Indicator flashes with a high frequency.
c. Load the slide tray into slide stray positioning slot slightly and stop loading when it is 5~8mm left.
Then the slide tray will be transfered leftward to the right position and the Status Light Indicator will
stay
on.
d. At this moment, the
“Scan”
button is effective on the operation interface. One button scanning can
be started by clicking it. Slide is prohibited to be forced to take out during normal operation.
e. A prompt window will be popped up when the scanning is completed.
User could choose to reload the slide tray or be back to the scanned image.
f.
When software exits normally, the slide tray will be poped and taken out.
4.3 Complete Scanning
a. After the scan is completed, take out slide-tray.
b. Turn off the system power.
Содержание 1100300500438
Страница 15: ...14 c Then click Next button d Select installation path and click Next button ...
Страница 32: ...31 Fig B Fig C ...





























