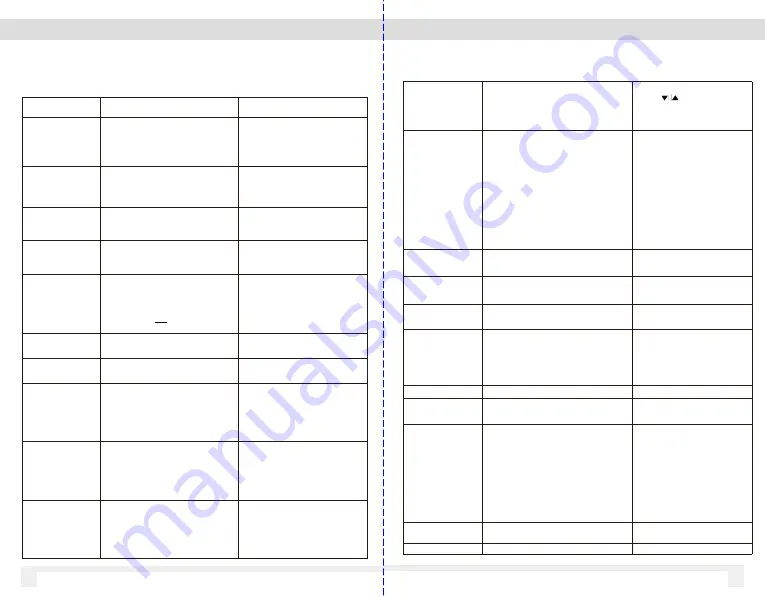
3.1 Setting List
3.1 Setting List
Menu Item
Description
Available option
Video Resolution
Set the video recording resolution
1920 X 1080 @ 30 FPS
1280 X 720 @ 120 / 60 / 30 FPS
Loop Recording
Set the recording duration for
each video file segment. A new video clip
will automatically start when reaches
duration
Off, 1 Min, 3 Min, 5 Mins, 10 Mins
WDR
Wide Dynamic Range for video
Off / On
EV
Set the exposure compensation
Set exposure level b 2.0 ~ -2.0
Motion Detection
MDR will ONLY record video for 30 seconds
when camera detects any motion. MDR
must be powered by power cable for
feature to work.
NOTE
: MDR does NOT record if not motion is
detected.
On / Off
Audio
Enable/Disable voice
recording
On / Off
Date Stamp
Enable/Disable the date stamp.
On / Off
G Sensor (Shock)
The built-in shock sensor will detect the
level of impact based on the settings.
MDR will automatically trigger event
recording when corresponding level of
shock is detected while driving
Off / Low / Medium / High
Parking Monitor
When vehicle is parked, MDR will auto
wake up and record video clip when
shock or impact to the vehicle is detected.
It utilizes the MDR’s built-in battery for
power
Off / Low / Medium / High
GPS
GPS is enabled by default so that MDR
records speed and route history. Must
use EX15-GPS power cable
Off / KMH / MPH
11
10
Settings Page 1 - Press M button Once
Date / Time
Set the date, time and display format
Press button to
adjust the value, press the OK button
to switch the field and confirm
WiFi
Enable / Disable the WiFi on MDR.
WiFi must first be enabled on MDR to view
the video using Morbilify smartphone app
Go to smartphone WiFi setting, find and
connect to MDR-150XXXXXXX
PW: 12345678a
Connect to MDR-150 WiFi on smartphone,
then return to MDR app
On / Off
Auto Power Off
Auto power off timer to shut off the MDR (Not
recommended)
Off / 3 Mins / 5 Mins / 10 Mins
Screensaver Time
Timer before LCD screen turns off (MDR will
remain powered on)
Off, 1 Min, 3 Min, 5 Mins
Beep Sound
Beep sound when button is pressed
On / Off
Language
Set the OSD menu language.
English, Français, Español,
Português, Deutsch, Italiano,
Simplified Chinese, Traditional
Chinese, Russian, Japanese,
Korean
Frequency
Recommend 60 Hz for US
50 Hz / 60 Hz
Format SD Card
(64GB SD card max)
Format and delete all data on SD card
Save any important video prior to format
Yes / No
License # MDR-150
Set license plate info to be watermarked on
video
Default = Morbilify MDR-150
Long press M button to enter setup
option
Once cursor moves to letter, press
to change letter
Press OK to enter
Repeat as needed
Long Press M to go to next row
When done, long press M to go to OK.
Press M to exit men
Default
Reset all settings to factory default
Yes / No
Version
Firmware Version
Settings Page 2 - Press M button twice












