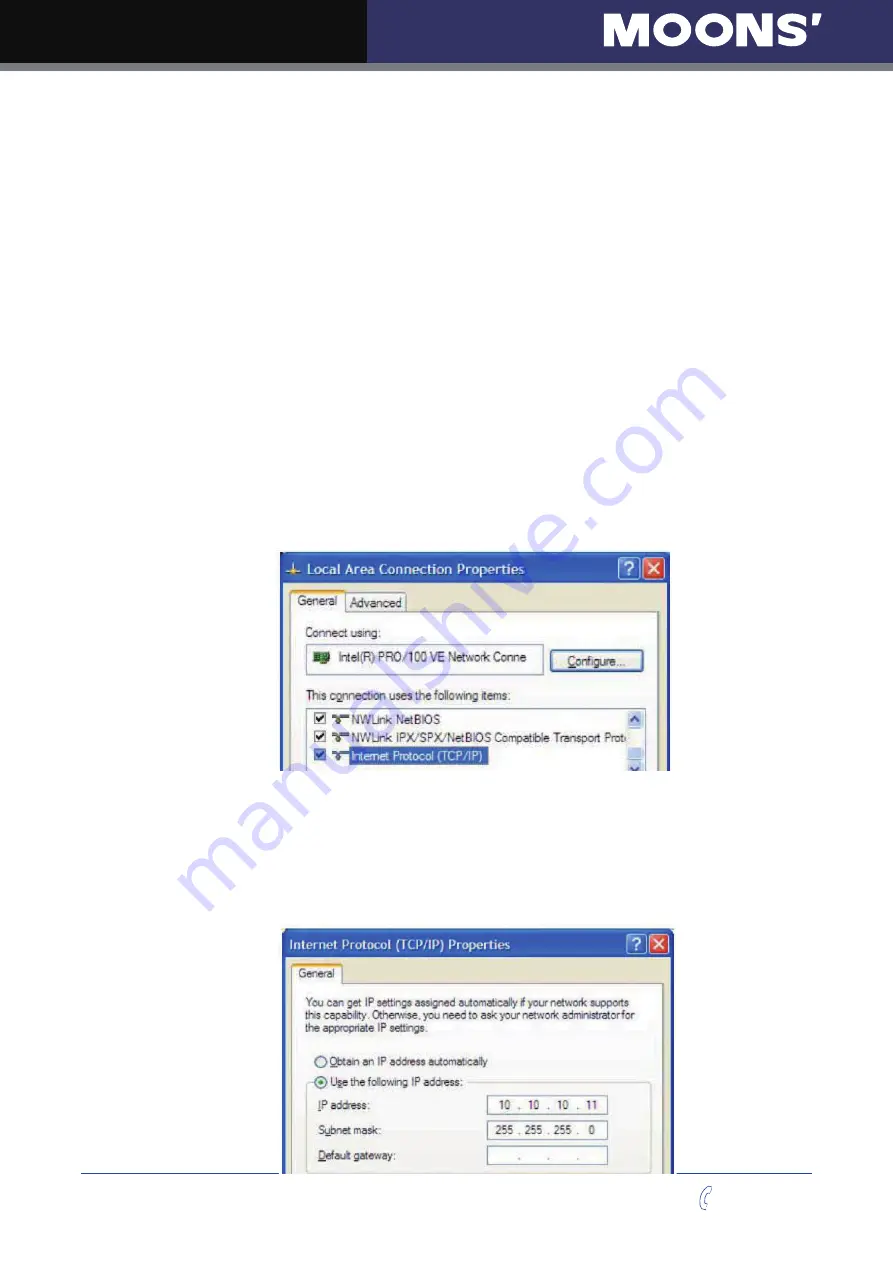
12
Rev. 1.0
11/28/2017
STF-D/IP Hardware Manual
400-820-9661
Option 2: Connect a Drive Directly to Your PC
It doesn
’
t get much simpler than this:
1. Connect one end of a CAT5 Ethernet cable into the LAN card (NIC) on your PC and the other
into the drive.
You don
’
t need a special
“
crossover cable
”
; the drive will automatically detect the direct
connection and make the necessary physical layer changes.
2. Set the IP address on the drive to
“
10.10.10.10
”
by setting the rotary switch at
“
0
”
.
3. To set the IP address of your PC:
a. On Windows XP, right click on
“
My Network Places
”
and select properties.
b. On Windows 7, click Computer. Scroll down the left pane until you see
“
Network
”
. Right
click and select properties. Select
“
Change adapter settings
”
4. You should see an icon for your network interface card (NIC). Right click and select properties:
a. Scroll down until you see
“
Internet Properties (TCP/IP)
”
. Select this item and click the
Properties button.
b. On Windows 7 and Vista, look for
“
(TCP/IPv4)
”
5. Select the option
“
Use the following IP address
”
. Then enter the address
“
10.10.10.11
”
.
This will give your PC an IP address that is on the same subnet as the drive. Windows will
know to direct any traf
fi
c intended for the drive
’
s IP address to this interface card.
6. Next, enter the subnet mask as
“
255.255.255.0
”
.
7. Be sure to leave
“
Default gateway
”
blank. This will prevent your PC from looking for a router
on this subnet.
8. Because you are connected directly to the drive, anytime the drive is not powered on, your PC
will annoy you with a small message bubble in the corner of your screen saying
“
The network
cable is unplugged.
”



























