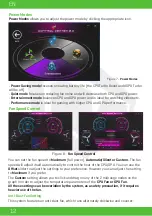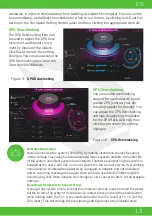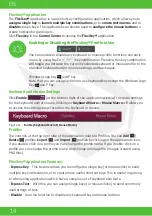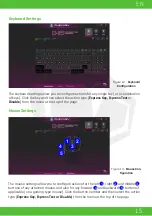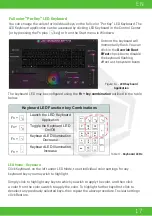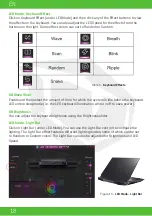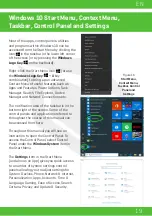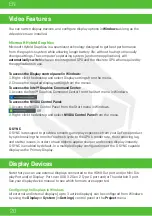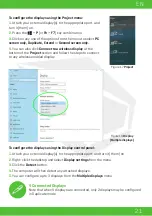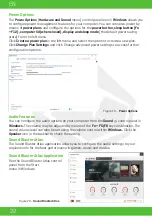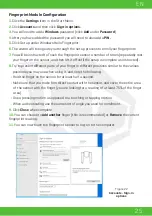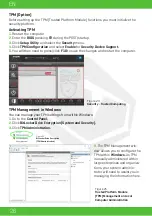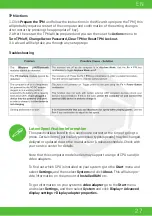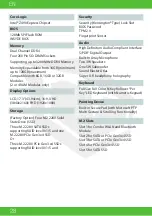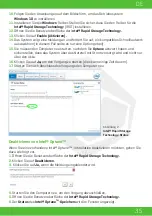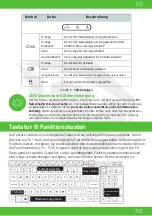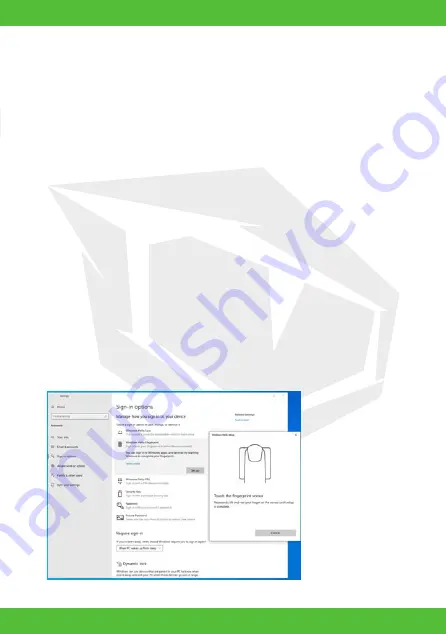
25
EN
Fingerprint Module Configuration
1.
Click the
Settings
item in the Start Menu.
2.
Click
Accounts
and then click
Sign-in options.
3.
You will need to add a
Windows
password (click
Add
under
Password
).
4.
After you have added the password you will need to also add a
PIN.
5.
Click Set up under Windows Hello Fingerprint.
6.
The wizard will then guide you through the set up process to enroll your fingerprints.
7.
You will be instructed to Touch the fingerprint sensor a number of times (repeatedly rest
your finger on the sensor, and then lift it off until the setup is complete as instructed).
8.
Try to present different parts of your finger in different positions similar to the various
positions you may use when using it, and note the following:
•
Hold the finger on the sensor for at least half a second.
•
Make sure that you make firm direct contact with the sensor, and cover the entire area
of the sensor with the finger (you are looking for a reading of at least 75% of the finger
area).
•
Use a pressing motion as opposed to a touching or tapping motion.
•
When authenticating use the same sort of angle you used for enrollment.
9.
Click
Close
when complete.
10.
You can choose to
Add another
finger (this is recommended) or
Remove
the current
fingerprint reading.
11.
You can now touch the fingerprint sensor to log-on to the computer.
Figure 22
Accounts - Sign-in
options