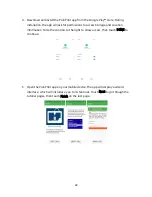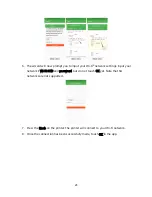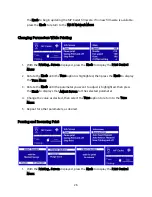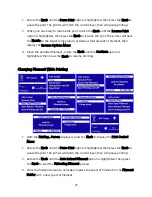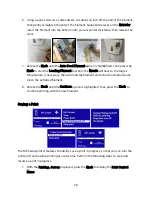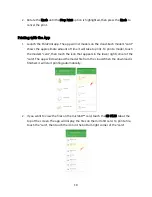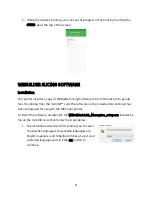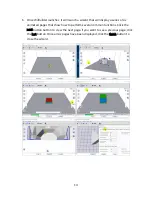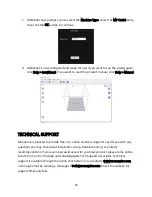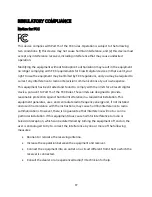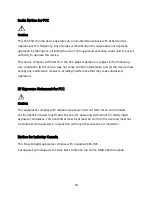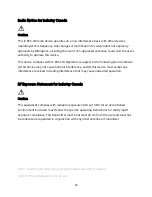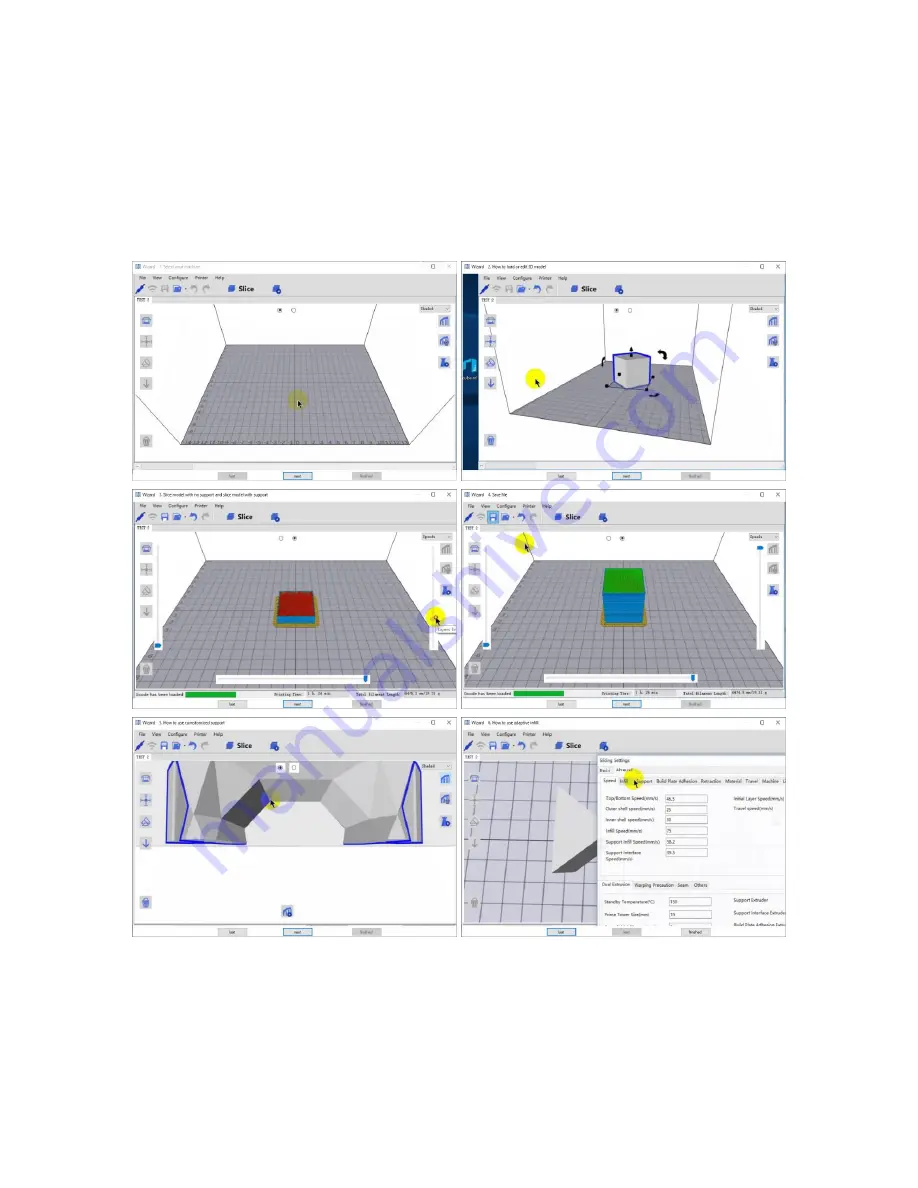
34
6.
Once WiiBuilder launches, it will launch a wizard that will display a series of six
animated pages that show how to perform several common functions. Click the
next button button to view the next page. If you want to see a previous page, click
the last button. Once all six pages have been displayed, click the finish button to
close the wizard.