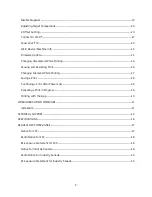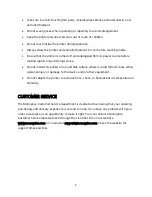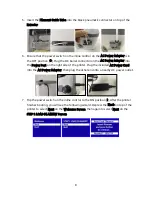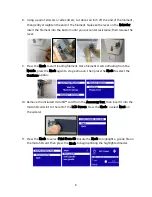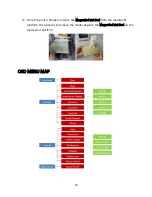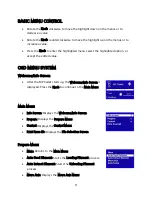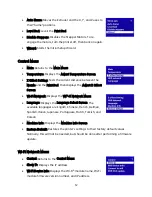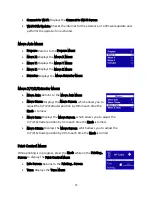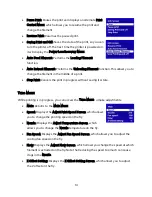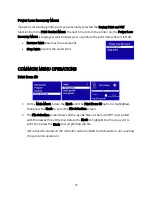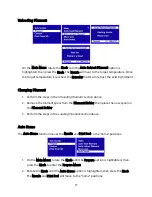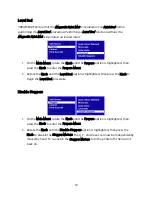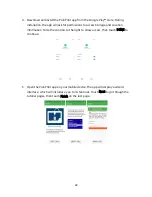7
GETTING STARTED
1.
Remove the printer and Accessory Box from the packaging. Remove the foam and
plastic from the printer and place it on a table or desk.
2.
Open the Accessory Box and verify that you have all the parts listed below:
2x Stickers, 1x 1.5mm Hex Wrench, 1x 2.0mm Hex Wrench
1x 2.5mm Hex Wrench, 1x Phillips Screwdriver, 1x 8mm Wrench
1x M6 Brass Nozzle, 1x MicroSD™ Card, 1x MicroSD Card Reader
1x USB Cable, 1x AC Power Adapter, 1x AC Power Cord
1x Stick of Glue, 1x Package Sample Filament, 1x Quick Start Guide
3.
Remove the two foam blocks on the Magnetic Print Bed from the front of the
printer, then remove the two black fixing clips and two foam blocks from the back
of the printer.
4.
Rotate the Coupling Screw clockwise to lift the Magnetic Print Bed, then remove
the foam block from under the print bed.