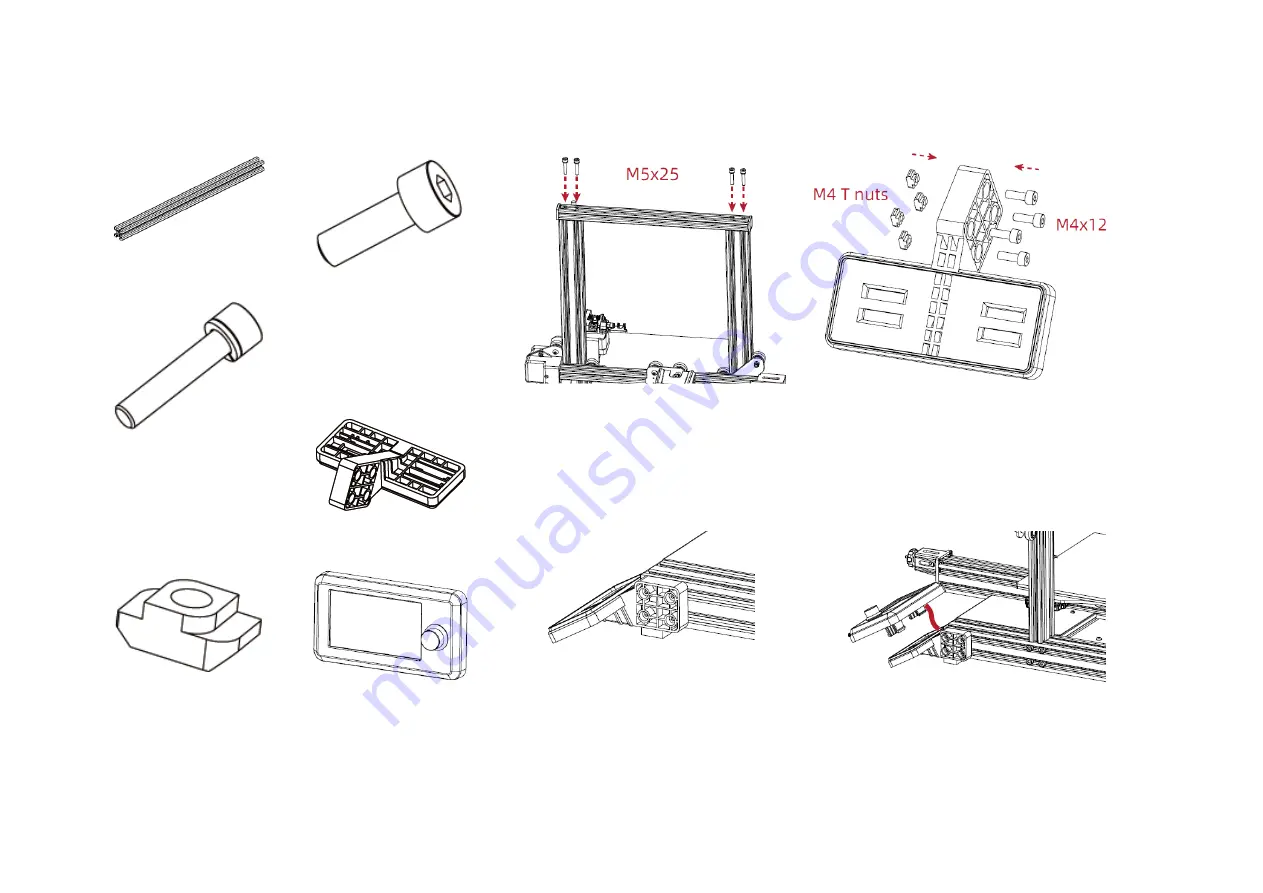
19
7. Install the Gantry Profile and Screen Kit
1x Gantry Profile
4x M4x12 Hexagon
Socket Head Spring
Washer Combination
Screw
Step 7a: Secure the Gantry
Step 7b: Insert 4x M4x12 Screws into the
4x M5x25 Hexagon
Profile to the tops of the
right sides of the holes in the screen
Socket Head Spring
Z-axis Profiles using
bracket, then thread 4x M4 T-nuts over
Washer Combination
4x M5x25 Screws.
each Screw. Do not tighten.
Screw
1x Screen Bracket
Step 7c: Insert the M4 T-nuts on the
4x M4 T-Nuts
1x Screen Kit
screen bracket into the grooves in Step 7d: Attach the cable on the Screen
in the right side of the Printer Base, Kit to the screen connector, then snap
then tight the Screws.
the Screen Kit onto the Screen Bracket.
Содержание 43363
Страница 1: ...Joule 3D Printer DIY Assembly Kit P N 43363 User s Manual ...
Страница 11: ...11 ...
















































