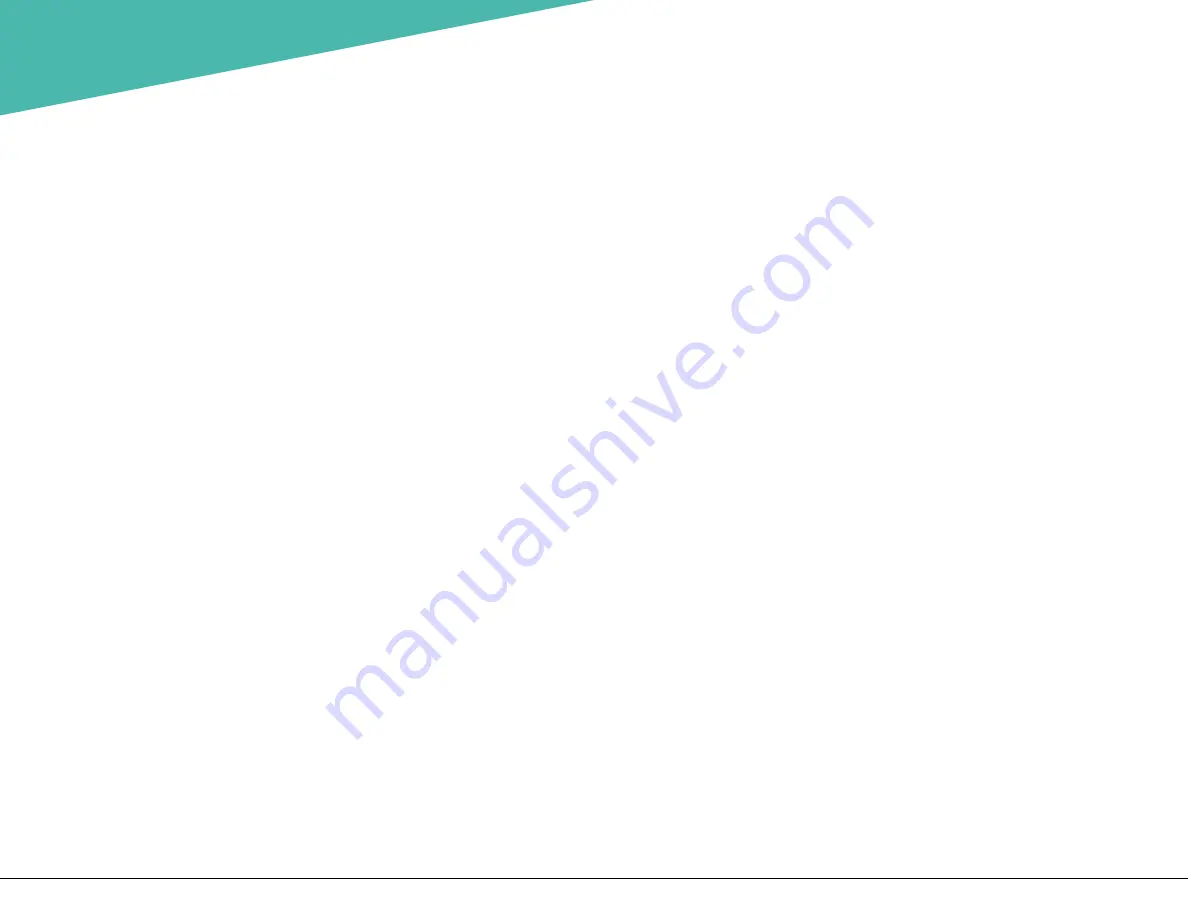
9
8
U S I N G T H E M E R C H A N T R E S O U R C E C E N T E R : M O N E R I S ® I P P 3 2 0 P I N PA D S E T U P G U I D E
Configuring your Merchant
Resource Center com port
setting
Initializing the iPP320 PINpad
From your computer, do the following:
1.
Identify the com port that the iPP320 PINpad is using while it is connected to
your computer (this com port will be named “SAGEM TELIUM”).
Note:
If you are unsure about how to identify the com ports used by peripheral
devices connected to your computer, refer to the documentation for your
computer’s operating system.
2.
Identify the “SAGEM TELIUM” com port number.
Note:
If you are unsure about how to identify com port numbers on your
computer, refer to the documentation for your computer’s operating system.
3.
Log into the Merchant Resource Center (visit
and do the following:
a.
On the menu bar, click on
Firstname_Lastname
>
AccountSettings
.
b.
Wait for the “Account Settings” page to display.
c.
In the “Pinpad COM Port” area, locate the
ComPort
field, and enter the port
number currently being used by the iPP320 PINpad.
d.
Click on the
SaveCOMPort
button.
e.
When the “update successful” response displays above the button, go to
the next step.
4.
Log out of the Merchant Resource Center.
5.
Close and then restart your Web browser.
6.
Proceed to
Initializing the iPP320 PINpad
on page 9.
1.
Log into the Merchant Resource Center (visit
and then do the following:
a.
On the menu bar, click on
Terminal
>
ChipInitialization
.
b.
When “Establishing communication with pinpad” displays on the
“Chip Initialization” page, wait.
c.
When “Downloading pinpad parameters from the host” displays on the
“Chip Initialization” page, wait.
Note:
The iPP320 PINpad displays “PLEASE WAIT” during this process (may
take up to several minutes to complete).
•
If a Moneris “TerminalApplet” warning displays on your computer screen,
select the option to always trust content from this publisher, and then
allow the applet to run.
•
If a “security warning” prompt displays on your computer screen
prompting you for permission to allow the Moneris “TerminalApplet” to
access a
Web site, select the option to always grant this
access.
2.
Wait for the Merchant Resource Center to display the “Initialization complete”
response.
•
If the
Continue
button displays, click on it.
3.
When the iPP320 PINpad displays the “WELCOME/BONJOUR” screen, it is
ready to be used to process transactions.
Note:
If the iPP320 PINpad displays the “INIT REQUIRED” screen instead, see
Troubleshooting
on page 13.
4.
Proceed to
Ready to use the iPP320 PINpad?
on page 10.





























