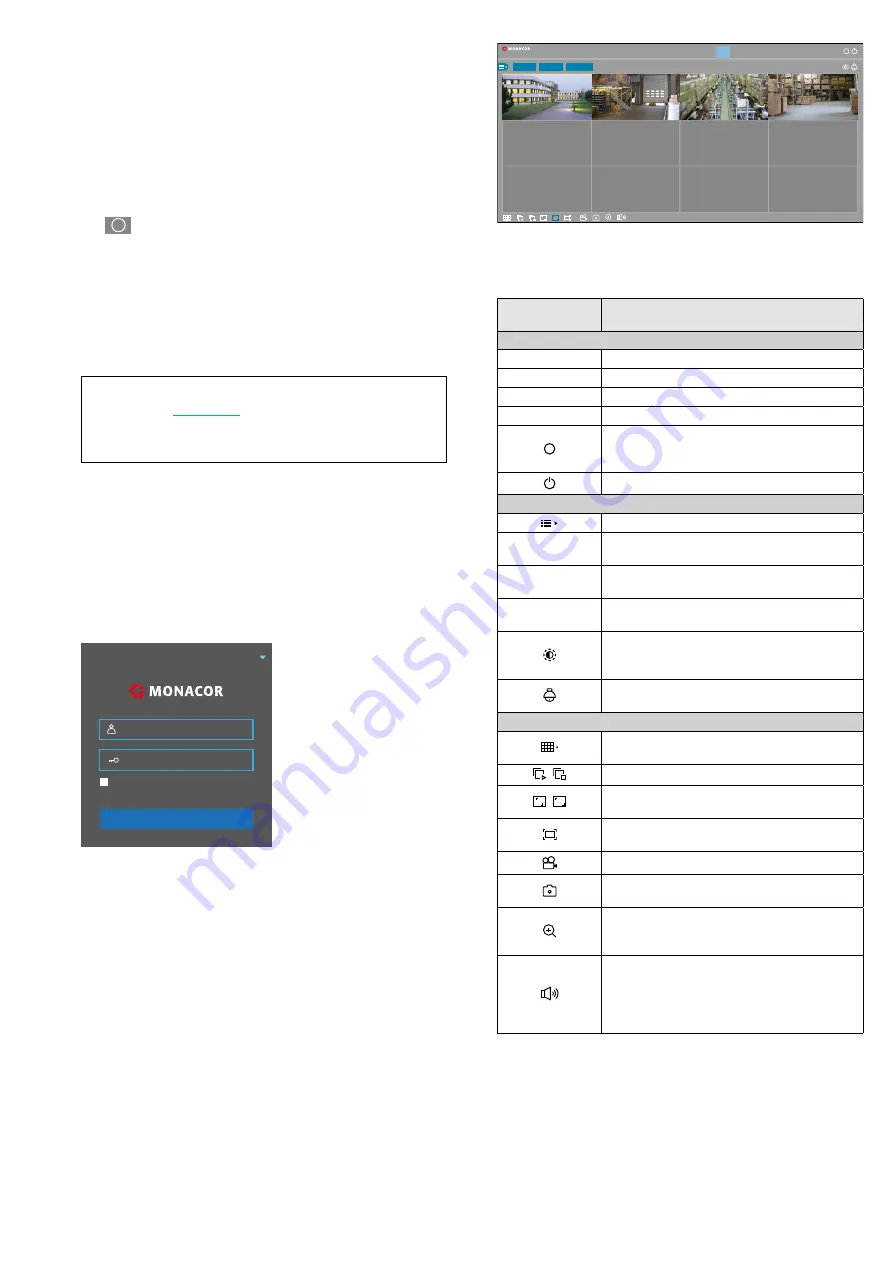
52
English
9.2 Remote access via a computer
With the program extension “SurveillancePlugin”, the com-
puter can be used for remote access to the recorder. The ex-
tension is stored on the recorder; it can be installed on the
computer via the network (local network / Internet).
1) Make sure that the recorder is switched on and connected
to the network.
2) Take down the IP address of the recorder: Click the right
mouse button to show the toolbar and then click the sym-
bol
HD
SD
i
15/09/2019 14:27:38
to the right. A window with various information
will be opened. In this window, click “Network State” in
the header to open a page indicating the IP address.
3) On the computer, open the web browser and enter the IP
address (e. g.: http://192.186.1.178). When the connection
between the computer and the recorder has been estab-
lished for the first time, a message will appear to inform
you that the program extension (plugin) must be installed.
You haven‘t installed the plugin or is not the latest version.
Please click
download
to download the latest plugin.
Please close browser before plugin installation!!!
4) Click “download”. When the download of the program
extension has been completed, close the browser and in-
stall the plugin.
Note:
If the download of the program extension fails, check whether
the security settings of your browser or firewall are too high.
5) Once the program extension has been installed, it is pos-
sible to enter the IP address of the recorder in the web
browser and to access the recorder. First, a login window
will appear:
Login
Remember Password
Password
admin
English
Fig. 9-5
Login for remote access
6) Enter the user name and, in the field “Password”, the cor-
responding password (as saved in the recorder). To save the
password, click the square next to “Remember password”.
To establish the connection, click “Login”.
7) After login, the view for live surveillance will appear; in the
header, “Live” will be selected.
R
R
R
R
i
MainStream
SubStream
MobileStream
Live Playback Remote Settings Local Stettings
Fig. 9-6
Live surveillance from a computer
“R” (Record) highlighted in red is inserted in the image to
indicate that the channel is being recorded on the recorder
Menu item
Symbol
Function
Header
Live
Live surveillance
Playback
To replay recordings
Remote Settings
Settings for the recorder
Local Settings
To define paths for recordings on the computer
i
Move the mouse pointer on the symbol; infor-
mation with regard to user, web and plugin will
be shown
i
To disconnect the connection to the recorder
Second row
i
To show / hide the list of the recorder channels
MainStream
To transfer all live images in high quality
to the computer
SubStream
To transfer all live images in medium quality
to the computer
MobileStream
To transfer the live images of IP cameras
in low quality
i
To show / hide window for image settings (hue,
brightness, etc.) for the camera image selected
(highlighted by a yellow frame)
i
To show / hide window for PTZ control for the
camera of the live image selected
Footer
i
To select the number of windows for the live
images
i
i
To enable / disable all live images
i
i
Live images: original proportions / stretch to fill
the frame
i
Full screen: to hide all control elements; use the
key “Esc” to show them again
i
To save manual recording on the computer
i
To save snapshot of the selected channel (high-
lighted by a yellow frame) on the computer
i
To magnify the image section: Keep the left
mouse button pressed to define the section; to
go back, press the right mouse button
i
To show the volume control; keep the left
mouse button pressed and adjust the volume
with the slider
To mute / unmute the sound, click the speaker
symbol next to the control



















