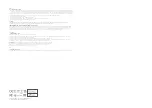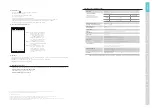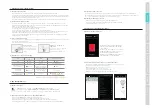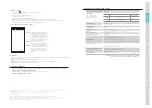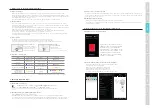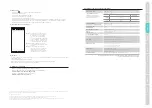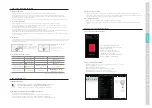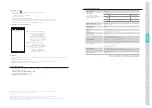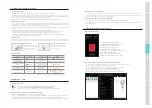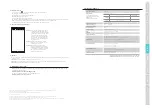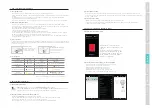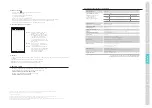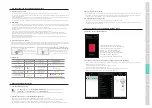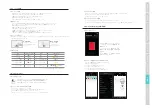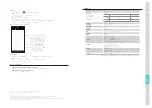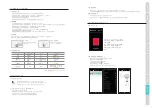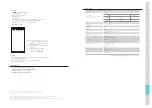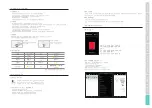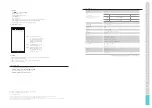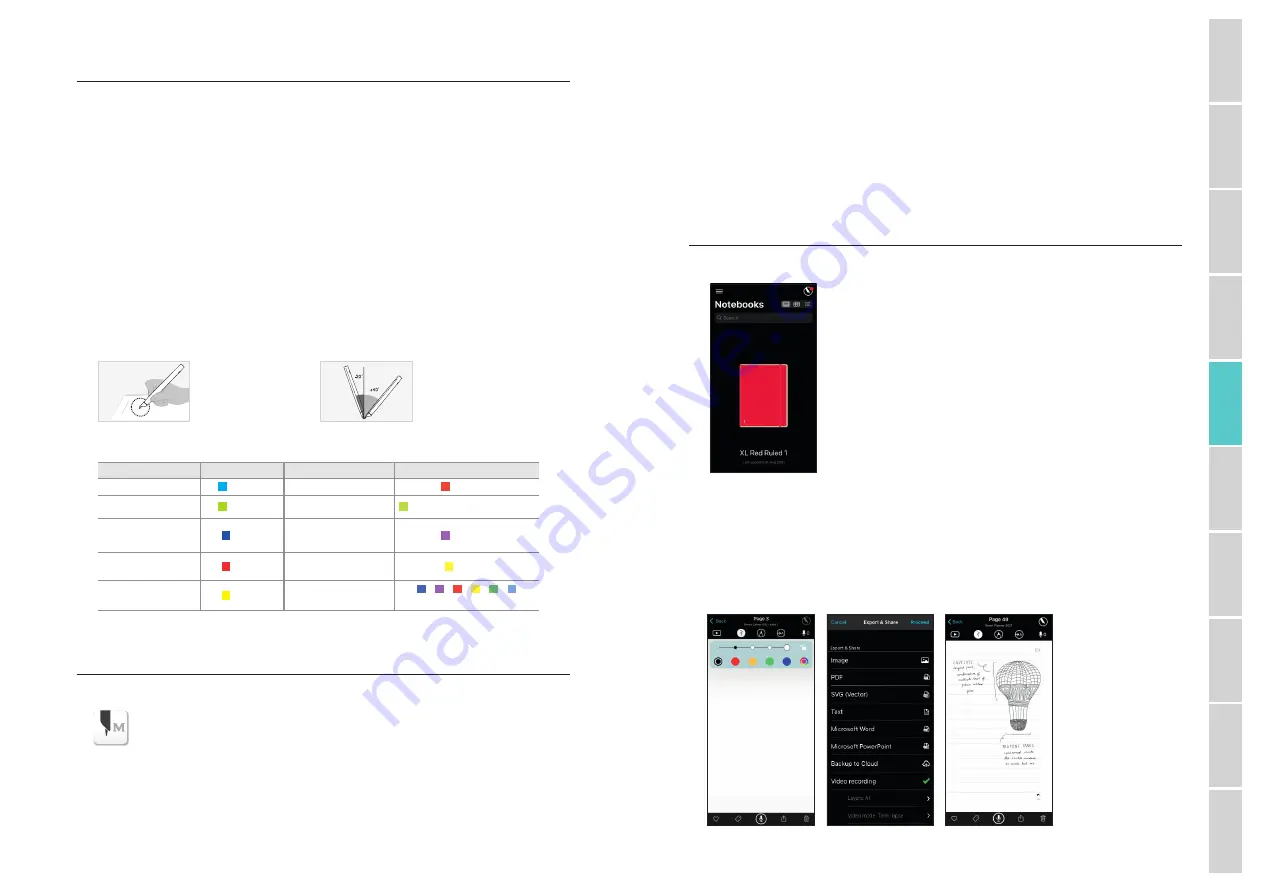
English
Français
Español
Italiano
Deutsch
Português
Русский
日本語
䷩橼ᷕ㔯
䬨ỻᷕ㔯
1. Verwendung des Moleskine Smart Pen
(1) Aufladen des Smart Pen
•
Wir empfehlen Ihnen, den Smart Pen nach dem Kauf aufzuladen, da der Akku entladen sein kann.
•
Solange der Akku geladen wird, leuchtet die LED rot. Nach Abschluss des Ladevorgangs, leuchtet die LED zunächst grün, bevor sie erlischt.
•
Wenn das Produkt über einen langen Zeitraum nicht verwendet wird und sich vollständig entlädt, kann sich die Nutzungsdauer des
Akkus verkürzen. Laden Sie das Produkt daher regelmäßig auf, um den Akku zu schonen.
•
Um einen entladenen Akku zu laden, schließen Sie das Ladekabel an und drücken Sie einmal auf die Einschalttaste.
(2) Einschalten/Ausschalten
•
Drücken Sie die Einschalttaste oder beginnen Sie zu schreiben, um den Smart Pen zu aktivieren. Die LED schaltet sich innerhalb
einer Sekunde ein. (Die automatische Einschaltfunktion wird aktiviert, wenn der Smart Pen erstmals mit der Moleskine Notes App für
Mobilgeräte/Tablets verbunden ist. Sie können diese Einstellung im Bildschirm ändern.)
•
Zum Ausschalten des Smart Pen halten Sie die Einschalttaste 2 Sekunden lang gedrückt. Die LED blinkt, und der Smart Pen schaltet
sich aus.
•
Wenn der Smart Pen mehr als 20 Minuten nicht verwendet wird, schaltet er sich automatisch aus.
(Sie können die automatische Abschaltzeit in den Einstellungen der Moleskine Notes App für Mobilgeräte/Tablets ändern.
Je länger die eingestellte automatische Abschaltzeit ist, umso kürzer ist die verfügbare Nutzungsdauer des Pens.)
•
Wenn Sie den Smart Pen nicht länger als 10 Sekunden nutzen, schaltet er automatisch in den Standby-Modus (niedriger
Stromverbrauch), um den Stromverbrauch des Akkus zu reduzieren.
(3) Halten des Pens
Die Erkennungsrate hängt wesentlich vom Winkel des optischen Sensors ab. Der Sensor (ovale Vertiefung unter der Pen-Spitze) sollte
nach unten zeigen. Wenn Sie den Smart Pen anders halten, kann die Erfassung von Zeichnungen oder Handschriften erschwert sein.
Nutzungswinkel
Achten Sie auf einen natürlichen
Schreibwinkel und halten Sie den
Pen so, dass das Handgelenk
nicht überanstrengt wird.
Zulässiger Erkennungswinkel
Der zulässige Erkennungswinkel des
Smart Pen liegt zwischen -20° und
+40° (ausgehend von 90°).
(4) LED-Farbanzeige
Status
LED-Farbe
Status
LED-Farbe
Einschalten
Leuchtend
Ladevorgang läuft
Leuchtend
Während des App-
Verbindungsaufbaus
Leuchtend
Voll aufgeladen
Leuchtet auf und schaltet dann ab
Während des Firmware-
Updates
Blinkend
Prüfung des optischen
Sensors oder der
Umgebungsbedingungen ¹
Leuchtend
Benachrichtigung wegen
niedriger Akkukapazität
Blinkend
Firmware-Update
fehlgeschlagen
Blinkend
Benachrichtigung bei zu
wenig Speicher
Blinkend
Ausschalten
>
>
>
>
>
Farbwechsel
1
Prüfen Sie den optischen Sensor oder das Papier auf Schmutz.
2. Moleskine Notes App
(1) Moleskine Notes App
Der
Smart Pen
arbeitet mit der
Moleskine Notes App
für Mobilgeräte/Tablets zusammen.
Suchen Sie in
Google Play
TM
oder im
Apple App Store
SM
nach
„Moleskine Notes“.
Drücken Sie dann auf „Get“ oder „Installieren“, um Ihre Reise mit dem Moleskine Smart zu beginnen.
(2) Registrierung des Smart Pen in der Moleskine Notes App
Aktivieren Sie die
Bluetooth
®
-Funktion auf Ihrem Gerät und öffnen Sie die App.
Legen Sie Ihren Moleskine Smart Pen bereit und achten Sie darauf, dass Ihr Pen beim ersten Anschluss vollständig aufgeladen ist.
Folgen Sie dann den Anweisungen auf dem Bildschirm, um Ihren Moleskine Smart Pen mit Ihrem Gerät zu verbinden.
Sobald der Pen erfolgreich registriert wurde, beginnen Sie einfach mit dem Schreiben in Ihr Smart Notebook oder Ihren Smart Diary/Planner.
(3) Anmeldung und Cloud-Verbindung
In der neuen Version von Notes können Sie mit unserem neuen Moleskine Smart Account Notizbücher auf mehreren Geräten
gemeinsam nutzen. Ihre Aufzeichnungen und Skizzen werden sicher und geschützt in Echtzeit in der Cloud gespeichert. Gegen eine
geringe monatliche Gebühr ist zusätzlicher Speicherplatz erhältlich.
(4) Verwendung des Smart Pen ohne App-Verbindung
•
Sie können den Smart Pen auch verwenden, wenn die Moleskine Notes App nicht ausgeführt wird.
•
Der Content, den Sie erstellen, solange die Moleskine Notes App deaktiviert ist, wird später übertragen, wenn App und Smart Pen
wieder verbunden sind.
3. Verwendung der Moleskine Notes App
(1) Startseite der Notes App
Hier finden Sie einen schnellen
Überblick über alle Smart Notebooks/
Planners, die Sie verwenden.
Wenn Sie in den Seiten Ihres
Notizbuchs nach einem Tag oder
einem Wort suchen, wird die Seite auf
Ihrem Bildschirm angezeigt.
Sie können auch mehrere Seiten
auswählen und an andere weiterleiten.
.
(2) Verschiedene Möglichkeiten zur Verwaltung Ihrer digitalen Notizen
•
Sie können Wörter oder Skizzen bearbeiten, löschen oder markieren bzw. die Farbe/Linienstärke ändern.
•
Sie können Ihre handschriftlichen Notizen in digitalen Text transkribieren.
•
Sie können Ihre Notizen mit Tags versehen, um sie zu organisieren und zu durchsuchen.
•
Sie können beim Schreiben von Notizen Sprachanmerkungen aufnehmen.
•
Sie können Ihre schriftlichen Notizen mit/ohne Sprachaufzeichnungen abspielen.
•
Sie können die Notizen in den Formaten PNG, PDF, TXT, JPEG, SVG, DOC und PPT teilen.