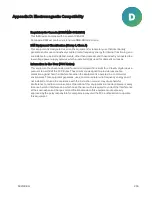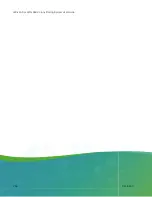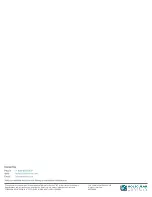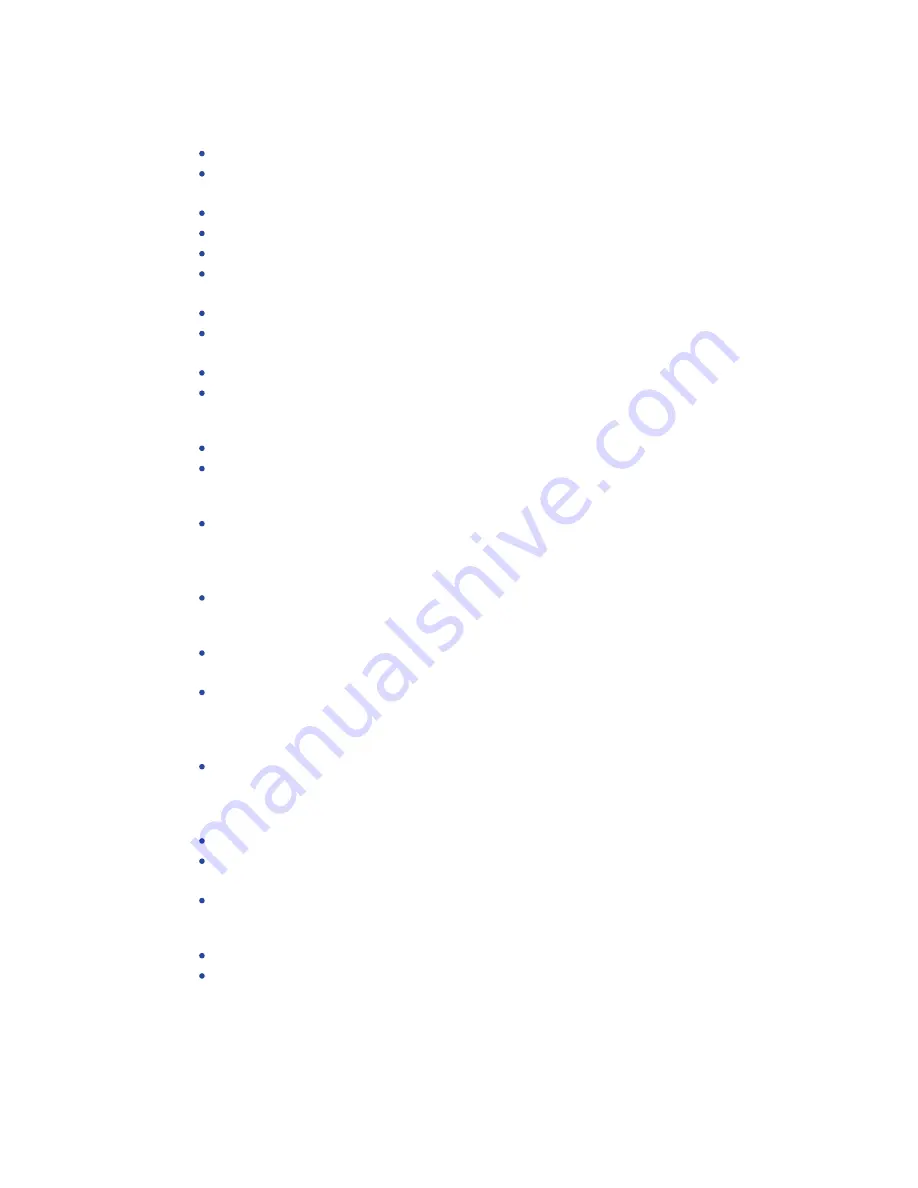
QPix 450 or QPix 460 Colony Picking System User Guide
244
5031498 G
Poor picking results
Run the camera alignment process. See
Aligning the Camera on page 235
Run the Pin Fire Test to make sure the pins are firing correctly. See
.
Inspect for bent pins in picking process.
Make sure that the head is fastened securely.
Make sure that the picking height is set correctly.
Make sure that you are using the correct wash bath routines and that the fluid levels are
adequate.
Make sure that the air pressure is at 100 psi (689 kPa).
Make sure that colonies of an adequate size are being picked. 97% pick efficiency is
expected with colonies from 1 mm to 1.5 mm.
Check the size, roundness, axis ratio, and threshold parameters.
Contact technical support to discuss the results. See
.
The instrument crashes during destination well inoculation
Make sure that the plates are aligned correctly towards both arrows in the plate holder.
Make sure that the lids are off the plates during the inoculation.
The picking pins bend on the edge of the bioassay tray
Check the agar volume setting, bioassay tray positioning, and tray holder positioning in the
bed.
A Door Open warning displays
Make sure that the door is closed and locked.
Low air warning
If you are using a laboratory built-in air system, verify that the supplied air pressure is from
0.69 MPa to 0.83 MPa (100 psi to 120 psi) and that the control valve is switched on.
If you are using a standalone air compressor, verify that the compressor is switched on and
that the supplied air pressure is from 0.69 MPa to 0.83 MPa (100 psi to 120 psi).
A message displays indicating that the license is expiring soon
Follow the instructions in the software to send a license request file (.req) to Molecular
Devices.
Failed to connect to devices error message displays
Make sure that the instrument is powered on.
Make sure that the ethernet connections are seated fully for both the instrument and the
computer. See
Instrument Connections on page 19
.
Restart the software.
The barcodes fail to be read correctly
Make sure that the barcodes are correctly positioned on the receptacle.
Make sure that the barcodes are of the correct type. Barcodes compatible with the barcode
reader are code 39, code 93, and code 128. See
Содержание QPix 450
Страница 1: ...5031498 G August 2022 QPix 450 or QPix 460 Colony Picking System User Guide ...
Страница 6: ...QPix 450 or QPix 460 Colony Picking System User Guide 6 5031498 G ...
Страница 22: ...QPix 450 or QPix 460 Colony Picking System User Guide 22 5031498 G ...
Страница 56: ...QPix 450 or QPix 460 Colony Picking System User Guide 56 5031498 G ...
Страница 102: ...QPix 450 or QPix 460 Colony Picking System User Guide 102 5031498 G ...
Страница 158: ...QPix 450 or QPix 460 Colony Picking System User Guide 158 5031498 G ...
Страница 176: ...QPix 450 or QPix 460 Colony Picking System User Guide 176 5031498 G ...
Страница 218: ...QPix 450 or QPix 460 Colony Picking System User Guide 218 5031498 G ...
Страница 226: ...QPix 450 or QPix 460 Colony Picking System User Guide 226 5031498 G ...
Страница 250: ...QPix 450 or QPix 460 Colony Picking System User Guide 250 5031498 G ...
Страница 256: ...QPix 450 or QPix 460 Colony Picking System User Guide 256 5031498 G ...