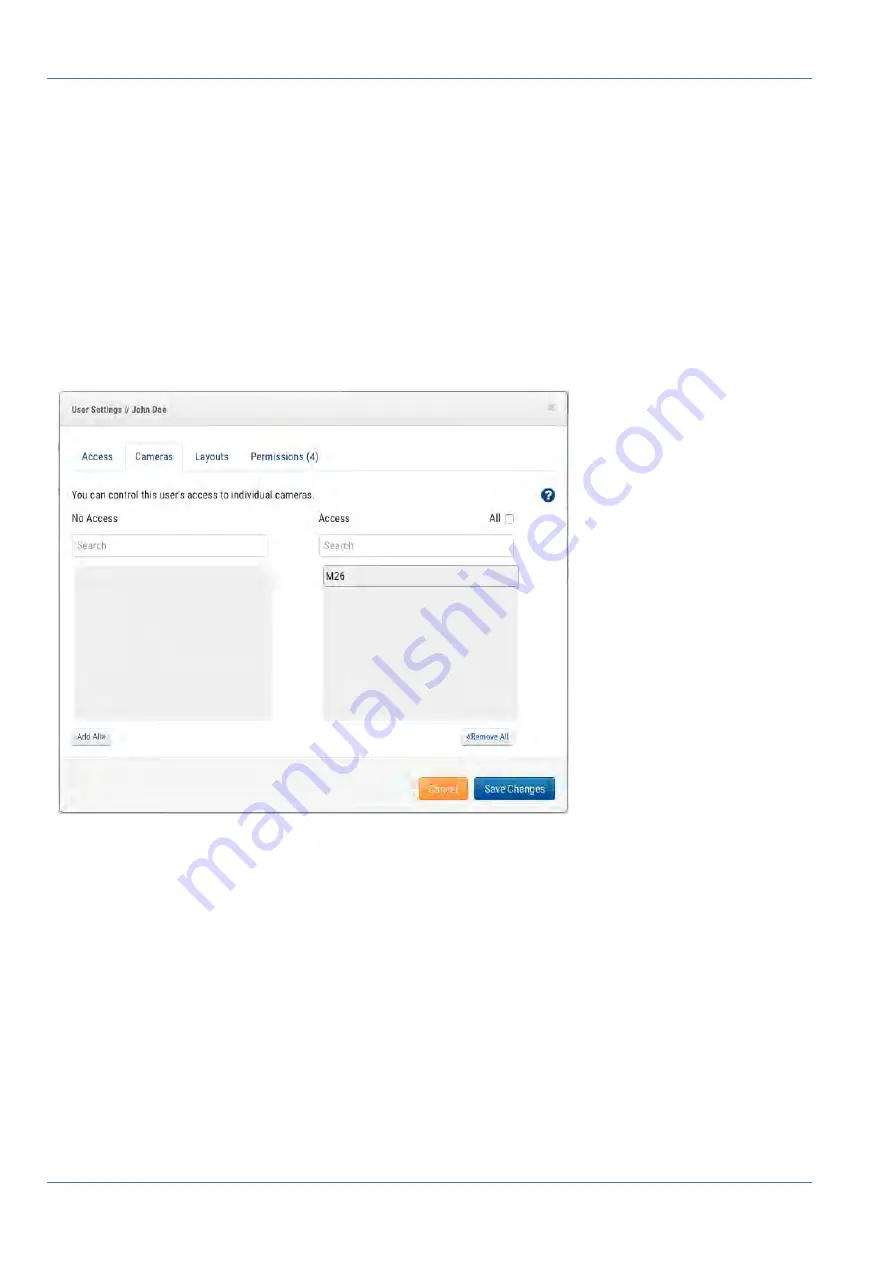
User Management
Managing Users
n
View Previews
: View preview images from cameras.
Per-User Settings
Cameras
It is possible to restrict access to cameras on a per-user basis. This is accomplished in the
User Settings
dia-
log on the
Cameras
tab shown below. To hide cameras from a user, drag them from the
Access
to the
No
Access
side.
Fig. 35: Restricted cameras
56 / 102
Содержание Cloud Bridge
Страница 1: ...User Guide MOBOTIX Cloud 2020 MOBOTIX AG V02_5 14 2020 ...
Страница 4: ...4 102 ...
Страница 5: ...5 102 2 Support ...
Страница 7: ...7 102 3 Imprint ...
Страница 9: ...9 102 4 Notices ...
Страница 11: ...11 102 5 Legal Notes ...
Страница 13: ...13 102 6 Delivered Parts Connectors and Dimensions ...
Страница 17: ...17 102 7 Installation and Setup ...
Страница 25: ...25 102 8 Introduction ...
Страница 33: ...Fig 14 Adding cameras to a layout Introduction The Web User Interface 33 102 ...
Страница 35: ...35 102 9 Camera Settings ...
Страница 45: ...45 102 10 Bridge Settings ...
Страница 51: ...51 102 11 User Management ...
Страница 58: ...User Management Managing Users 58 102 ...
Страница 59: ...59 102 12 History Browser ...
Страница 73: ...Fig 58 Gallery Viewer choose display History Browser Using the Gallery Viewer 73 102 ...
Страница 74: ...History Browser Using the Gallery Viewer 74 102 ...
Страница 75: ...75 102 13 Motion Alerts and Regions of Interest ...
Страница 83: ...83 102 14 Bandwidth Considerations ...
Страница 91: ...91 102 15 Maps ...
Страница 96: ...Maps Using Maps 96 102 ...
Страница 97: ...97 102 16 System Alerts and Notifications ...
Страница 100: ...System Alerts and Notifications Using System Alerts and Notifications 100 102 ...
Страница 101: ...101 102 17 Technical Specifications ...
















































